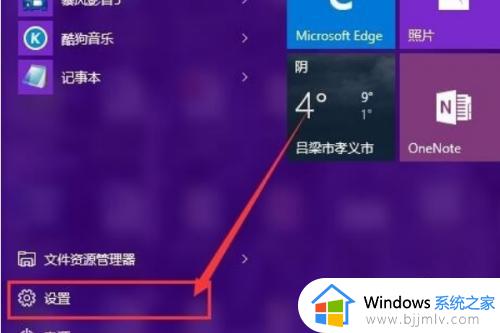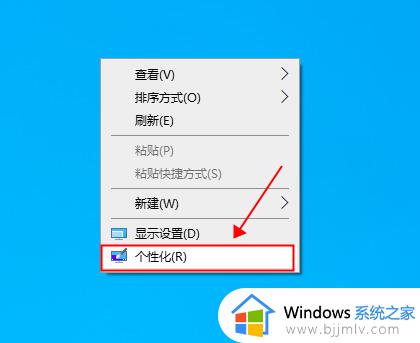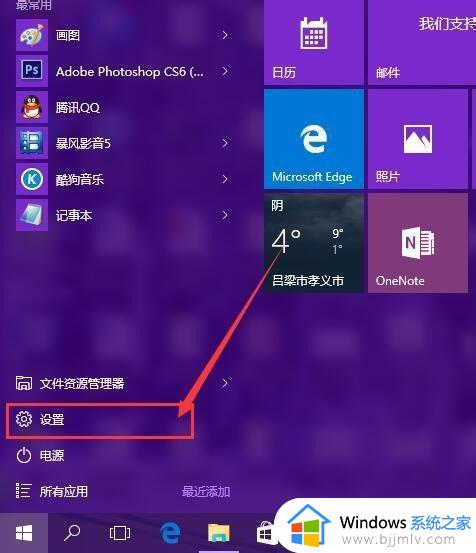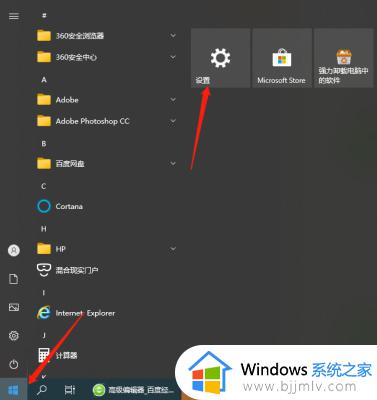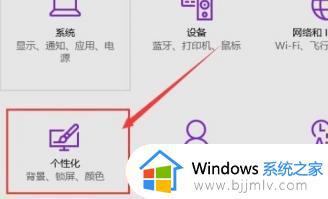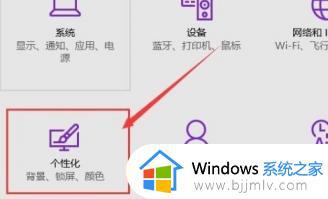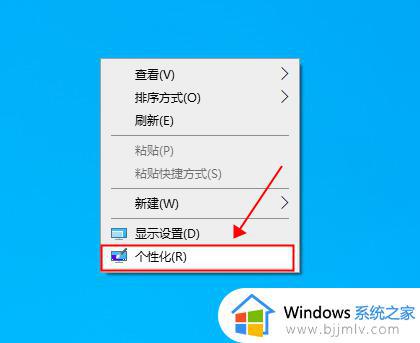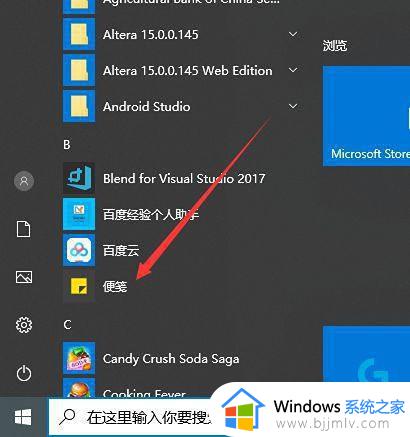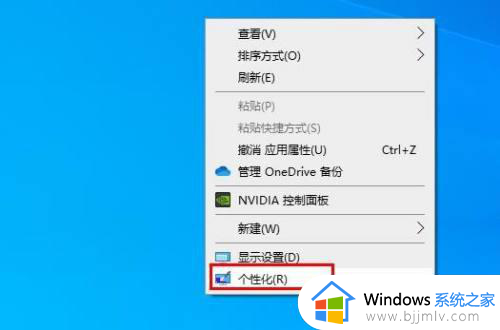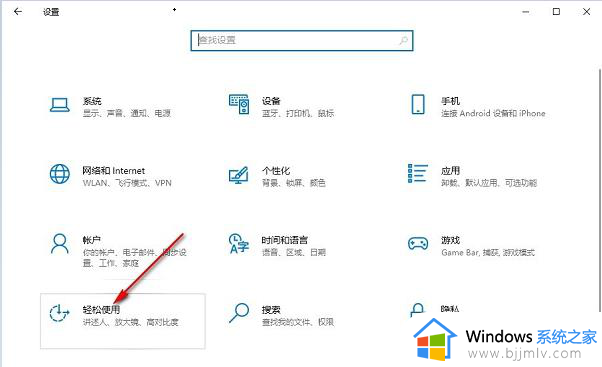win10系统窗口颜色怎么设置 win10窗口颜色在哪里设置
更新时间:2024-01-15 11:47:00作者:qiaoyun
一般电脑中的窗口颜色都是系统默认设置好的,不过有些人可能觉得有点单调,就想要自己重新设置颜色,可是有很多win10系统用户并不知道窗口颜色怎么设置吧,其实操作方法不会难,可以通过个性化设置来进行操作,本文这就给大家介绍一下win10窗口颜色的详细设置方法。
方法如下:
1、改窗口边框的颜色十分简单,首先进入系统设置。
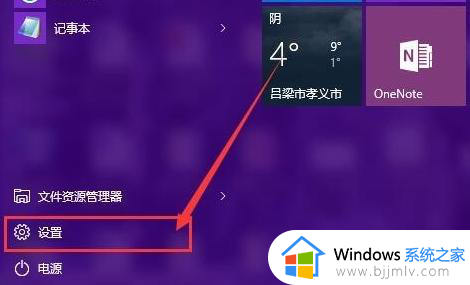
2、然后点击“个性化”,如图所示。
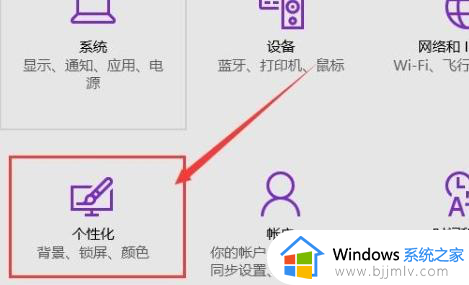
3、在弹出的窗口中,选择左侧栏的“颜色”按钮。
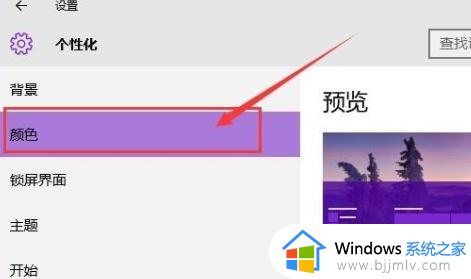
4、然后在右侧的颜色列表中选择需要的颜色即可,然后点击确定。
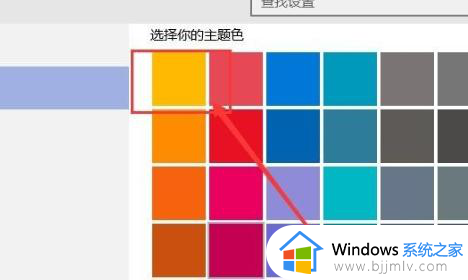
5、随便打开一个窗口,可以看到窗口边框的颜色已经改成需要的颜色了。
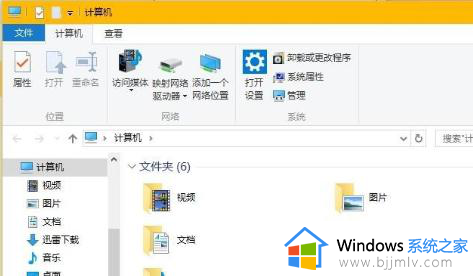
上述给大家介绍的就是win10窗口颜色在哪里设置的详细内容,大家有需要的话可以学习上面的方法步骤来进行设置,希望帮助到大家。