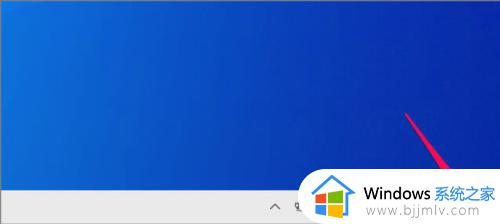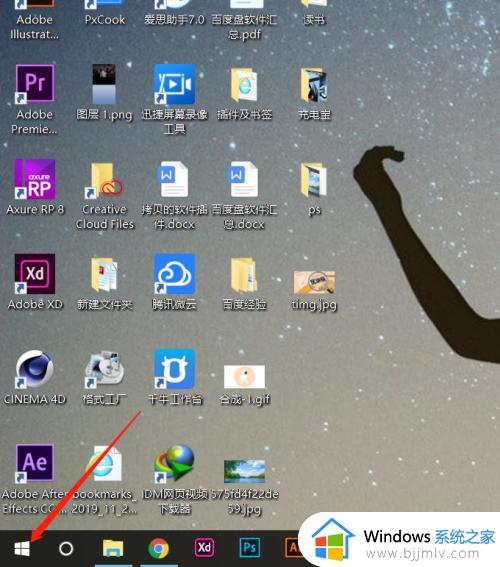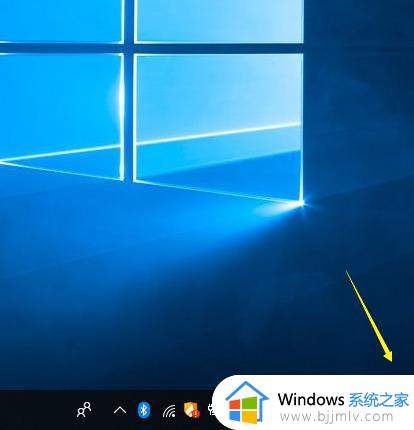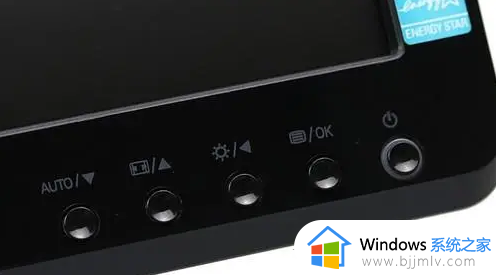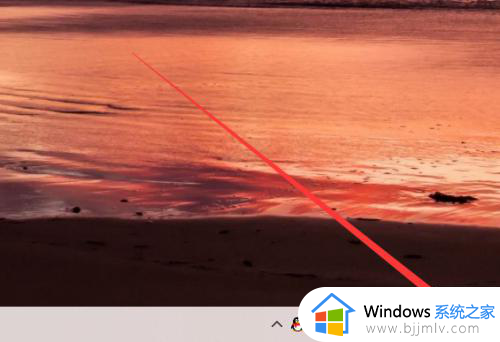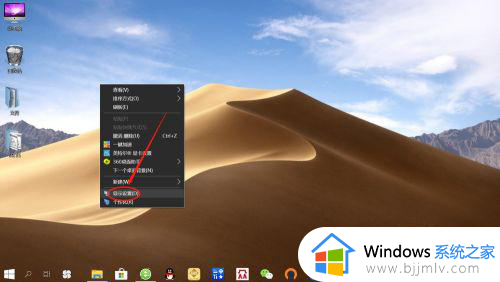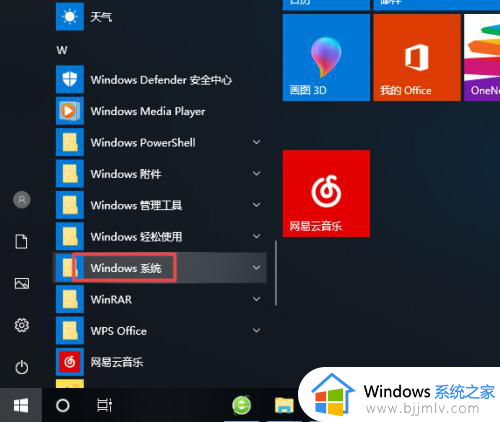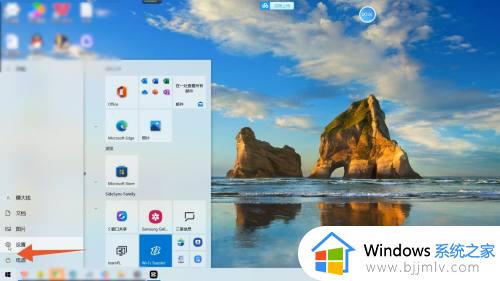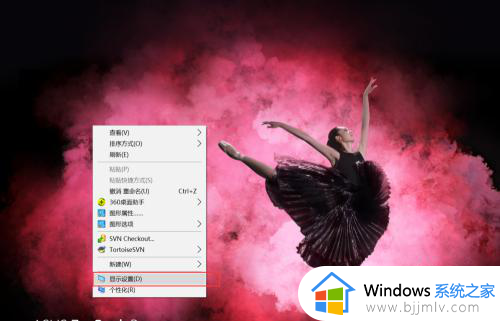win10怎么调整显示器亮度?win10如何设置显示器亮度
很多用户在操作win10电脑的时候,难免也会因为外界光线的变化而影响到屏幕画面的显示,导致用户观看很是不适,因此在win10系统中可以通过亮度调节功能来进行调整屏幕显示的亮度,可是win10怎么调整显示器亮度呢?接下来小编就给大家带来的win10如何设置显示器亮度,以供大家参考。
具体方法如下:
笔记本win10电脑
1、Windows电脑桌面的左下角点击“开始”,出现弹窗后点击“设置”。
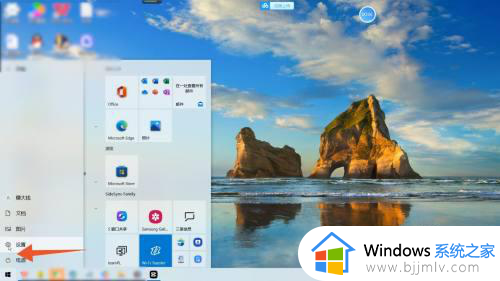
2、弹出windows设置窗口页面之后,点击窗口中的“系统”进入。
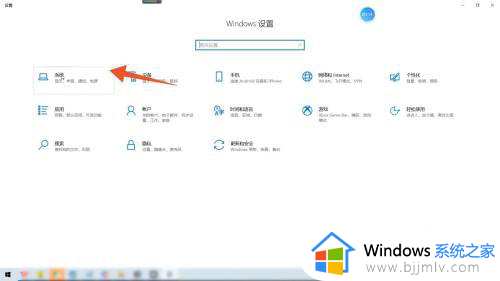
3、出现新的页面后,在更改内置显示器亮度下的调节栏中滑动,选择一个合适的亮度即可。
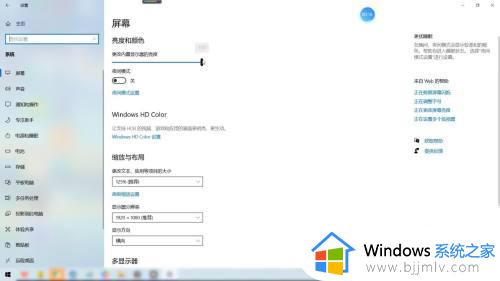
台式win10电脑
1、Windows电脑桌面的左下角点击“开始”,出现弹窗后点击“设置”。
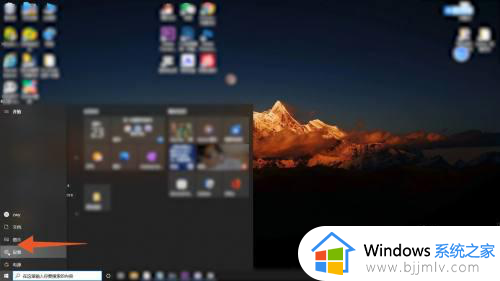
2、弹出windows设置窗口页面之后,点击窗口中的“系统”进入。
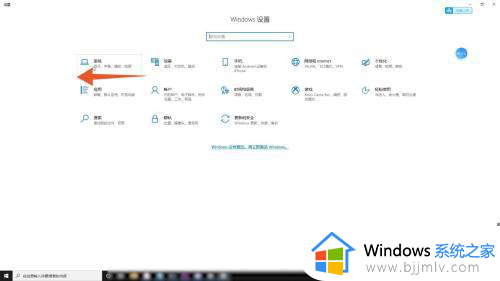
3、切换页面后点击夜间模式设置,从强度这一功能栏下滑动光标调整亮度,再点击立即启用即可
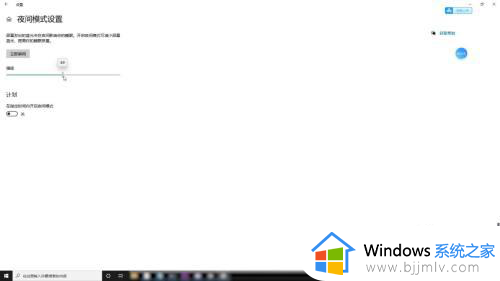
综上所述就是小编教大家的win10如何设置显示器亮度全部内容了,还有不清楚的用户就可以参考一下小编的步骤进行操作,希望本文能够对大家有所帮助。