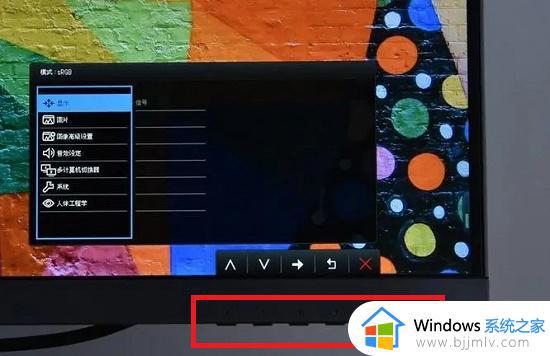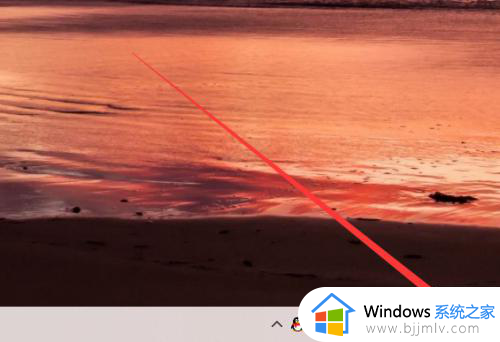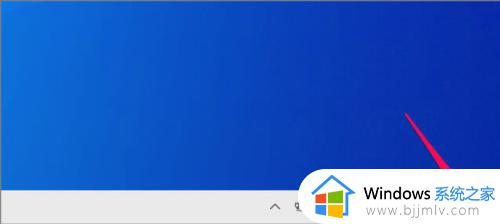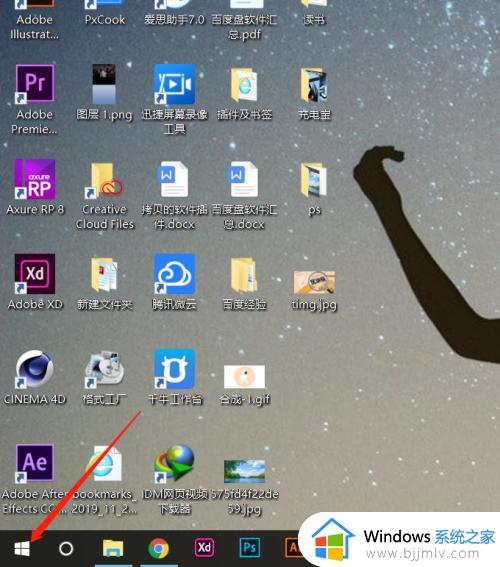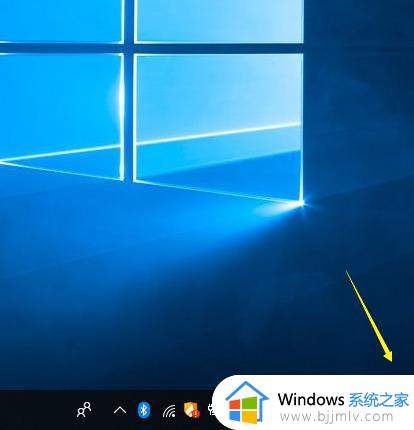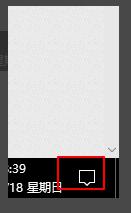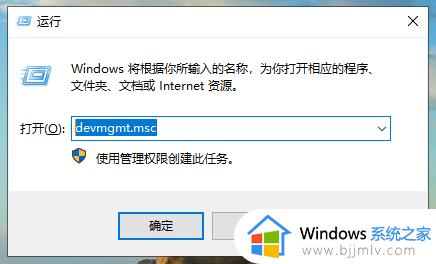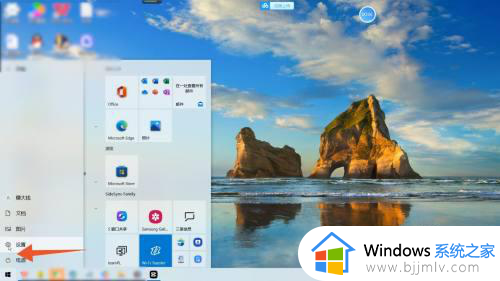win10显示屏亮度哪里调?win10显示器亮度怎么调节
在日常使用win10系统的过程中,我们也总是会因为外界环境光线的变化,而导致电脑屏幕显示画面出现异常的情况,因此用户可以通过win10系统亮度功能来对显示器屏幕亮度进行调整,保证用户更好的适应,可是win10显示屏亮度哪里调?接下来小编就给大家带来win10显示器亮度怎么调节,以供大家参考。
具体方法如下:
一、显示设置中“调整屏幕亮度”
1、右键点击“桌面空白处”——“显示设置”,进入“显示设置”。
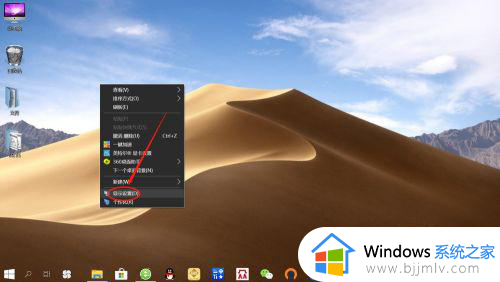
2、在“显示设置”页面,左右拖动“更改内置显示器的亮度”下面滑条,即可调整屏幕亮度。
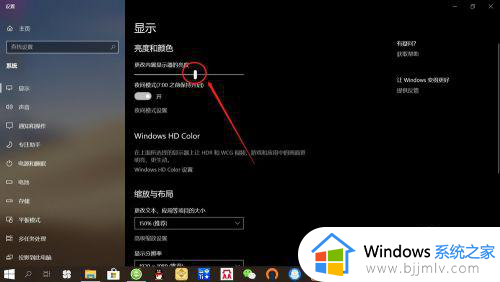
二、通知中心中“调整屏幕亮度”
1、点击桌面右下角“通知中心”图标,进入“通知中心”。
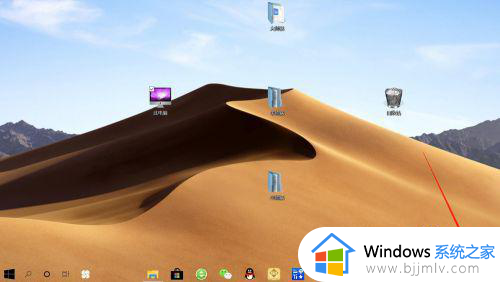
2、然后点击“展开”展开通知中心,即可看到调整屏幕亮度滑条,左右滑动即可调整屏幕亮度。
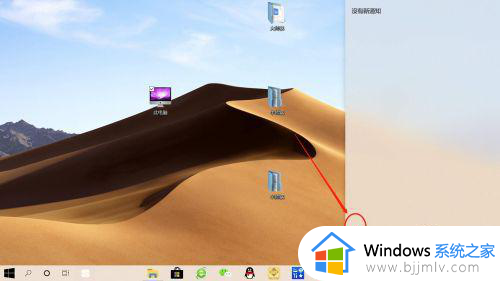
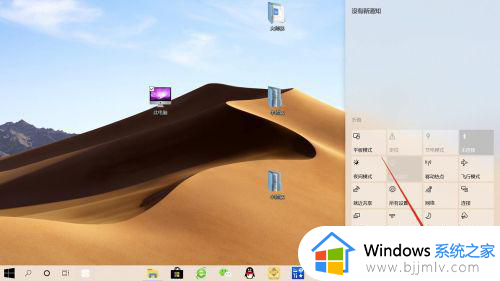
三、键盘快捷键中“调整屏幕亮度”
1、键盘最上面一行一般都有快捷功能,只需找到屏幕亮度调节符号即可。以笔记本电脑为例,点击“F3(调高亮度)”,即可调高屏幕亮度,如下图所示。
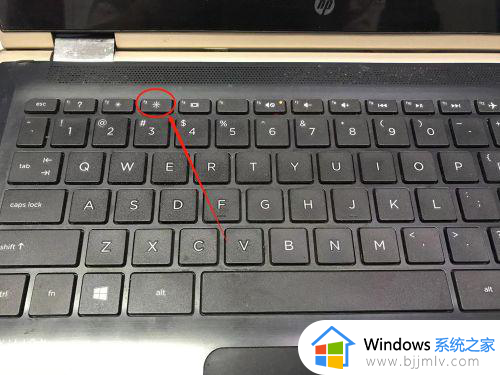
2、键盘最上面一行一般都有快捷功能,只需找到屏幕亮度调节符号即可。以笔记本电脑为例,点击“F2(调低亮度)”,即可调低屏幕亮度,如下图所示。
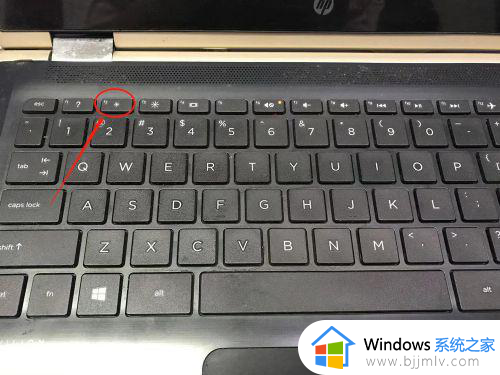
以上就是小编给大家讲解的win10显示器亮度怎么调节全部内容了,如果你也有相同需要的话,可以按照上面的方法来操作就可以了,希望本文能够对大家有所帮助。