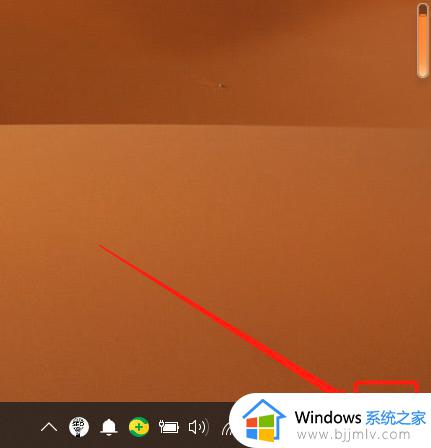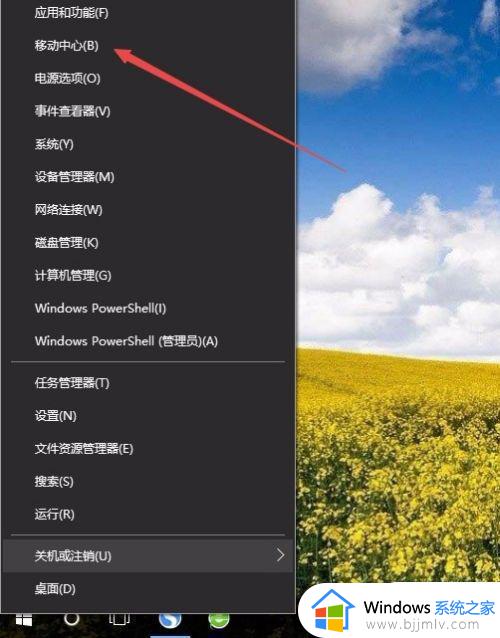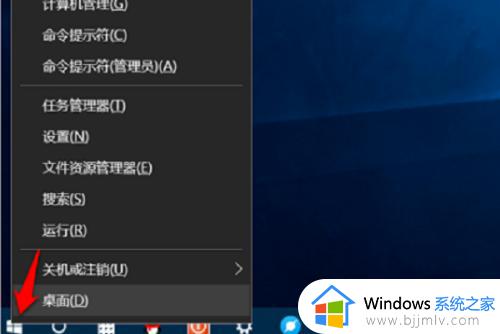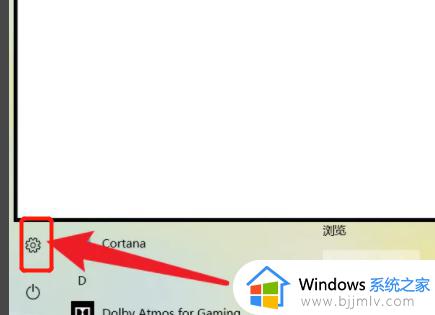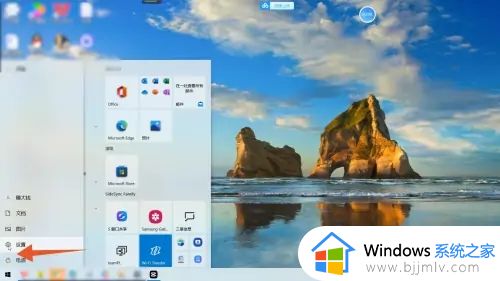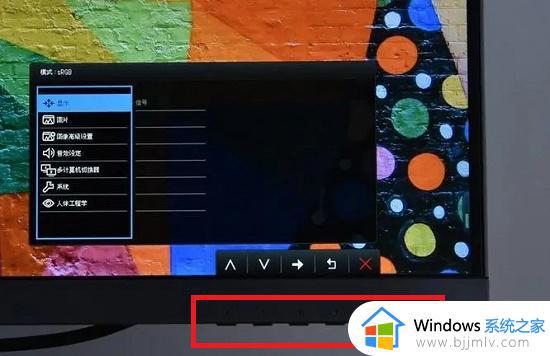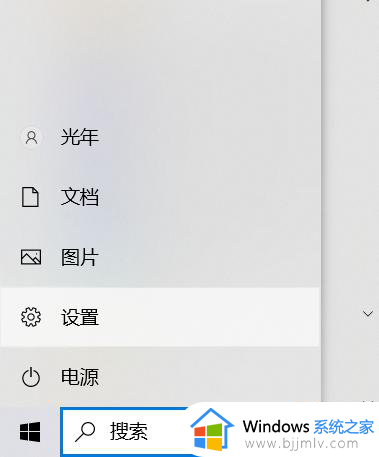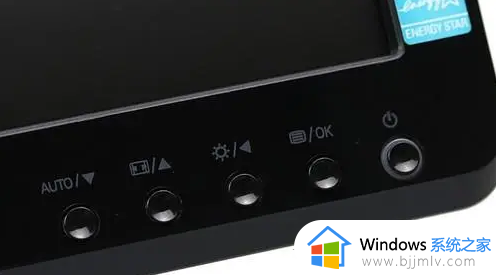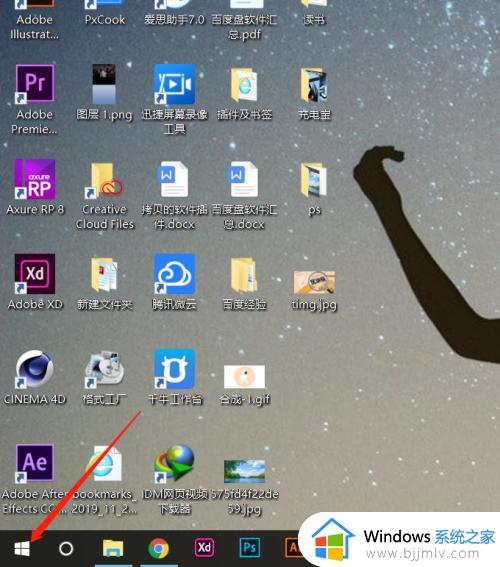windows10显示屏亮度怎么调 windows10怎么调屏幕亮度调节
更新时间:2024-07-04 10:54:34作者:qiaoyun
在windows10系统中,很多人使用的时候可能会对默认的显示屏亮度不适应,所以我们可以自己手动进行调整,但是有很多人并不知道windows10显示屏亮度怎么调,为了帮助到大家,本文这就给大家详细介绍一下windows10调屏幕亮度调节的详细操作方法吧。
方法如下:
1、在任务栏最右边点击右下角的图标,如下图所示。
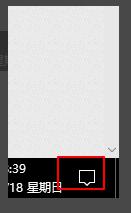
2、会出现很多功能按钮,如下图所示,点击亮度功能。
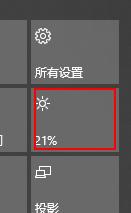
3、下图中图标,可以从0%到100% 调节亮度,每次增加25%。
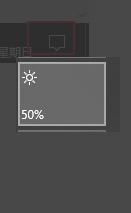
4、点击鼠标右键,如下图所示,弹出的页面选择“转到设置”。
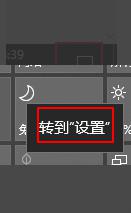
5、最后根据自己的需求来调节合适的亮度即可。
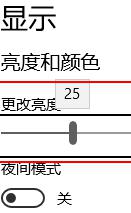
以上给大家介绍的就是windows10怎么调屏幕亮度调节的详细内容,有需要的用户们可以参考上述方法步骤来进行操作,希望帮助到大家。