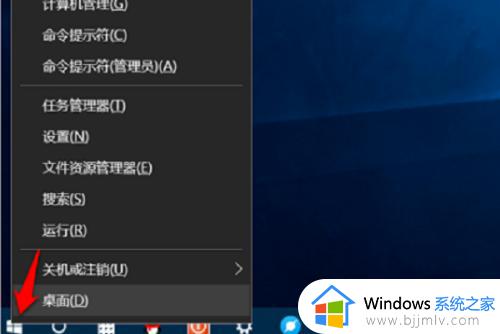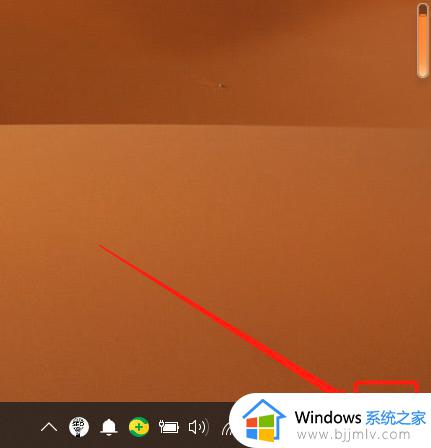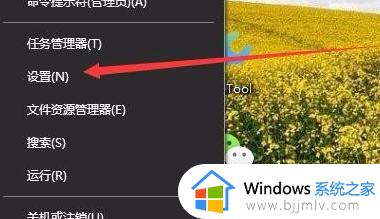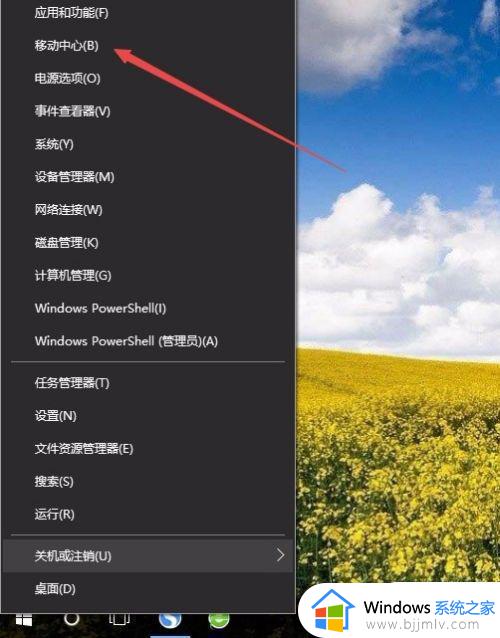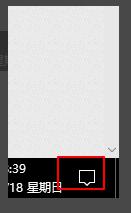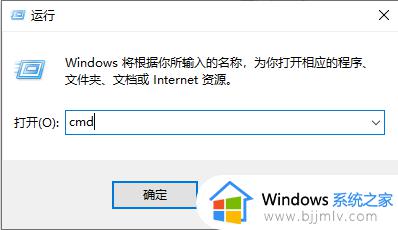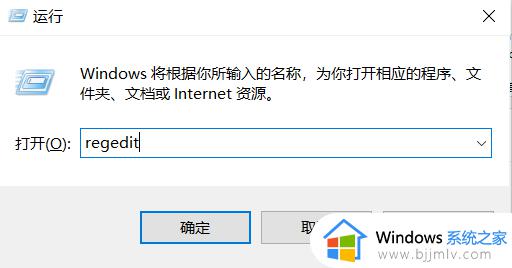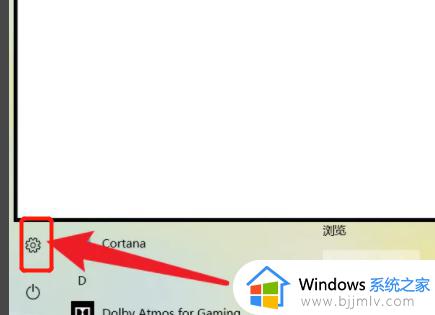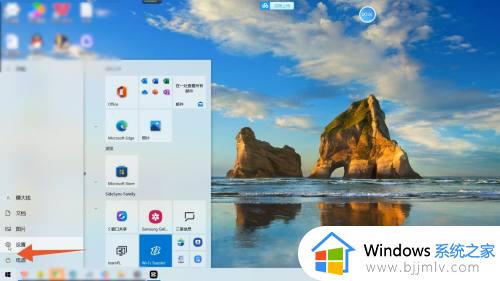windows10怎么调整亮度调节 windows10如何调节亮度调节
当用户在长时间操作windows10系统的过程中,难免会因为电脑屏幕显示的亮度使得眼睛很是不适,因此这种为了降低眼睛的损伤,我们可以及时调整windows10电脑屏幕亮度来更好适应,那么windows10怎么调整亮度调节呢?这里小编就来教大家windows10调节亮度调节详细步骤。
具体方法:
笔记本win10
1、Windows电脑桌面的左下角点击“开始”,出现弹窗后点击“设置”。
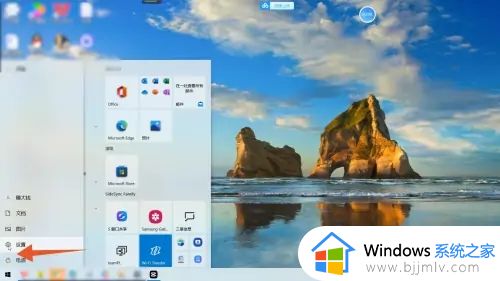
2、弹出windows设置窗口页面之后,点击窗口中的“系统”进入。
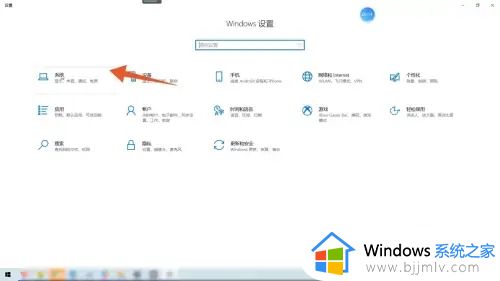
3、出现新的页面后,在更改内置显示器亮度下的调节栏中滑动,选择一个合适的亮度即可。
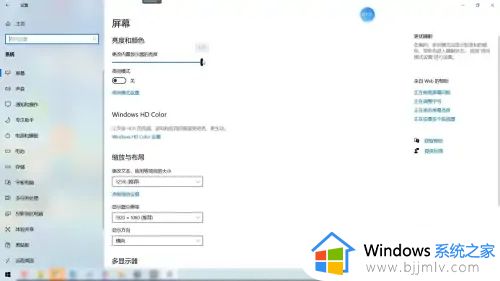
台式win10
1、Windows电脑桌面的左下角点击“开始”,出现弹窗后点击“设置”。
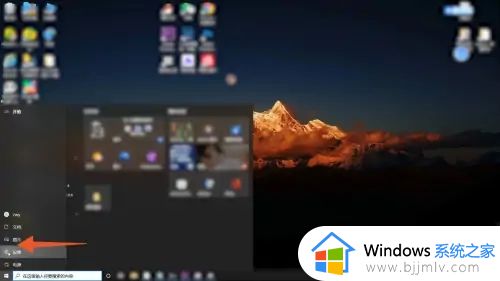
2、弹出windows设置窗口页面之后,点击窗口中的“系统”进入。
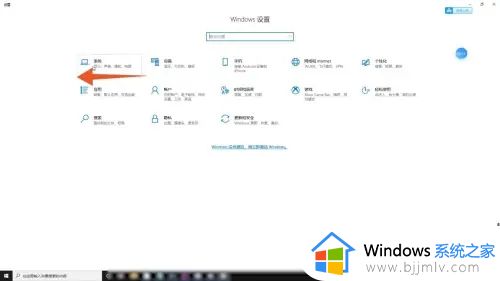
3、切换页面后点击夜间模式设置,从强度这一功能栏下滑动光标调整亮度,再点击立即启用即可。
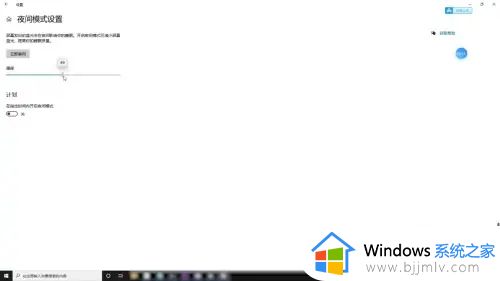
本文就给大家介绍关于windows10调节亮度调节详细步骤了,如果你也有相同需要的话,可以按照上面的方法来操作就可以了,希望本文能够对大家有所帮助。