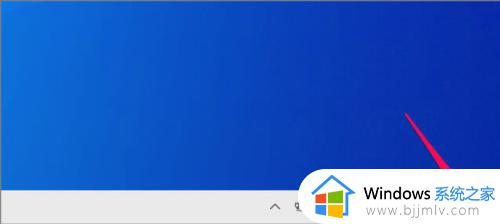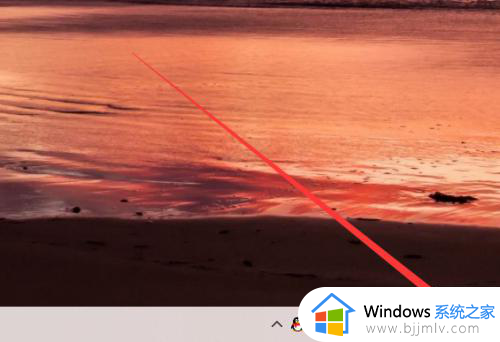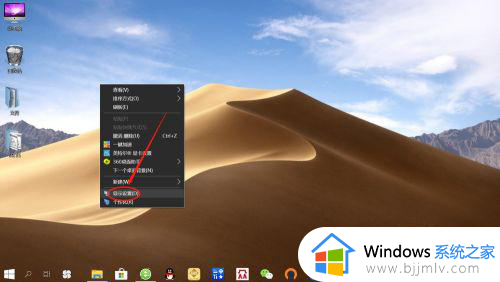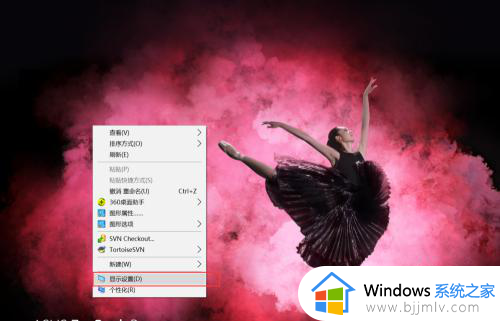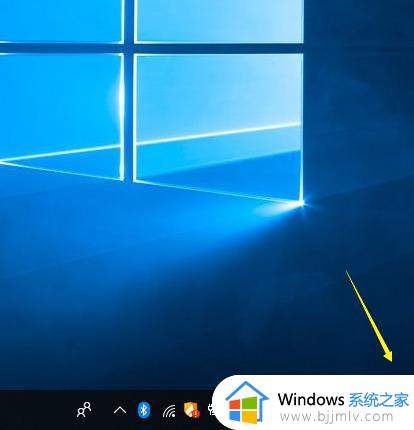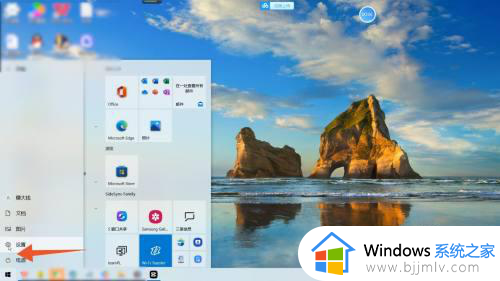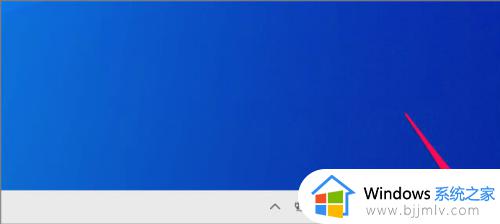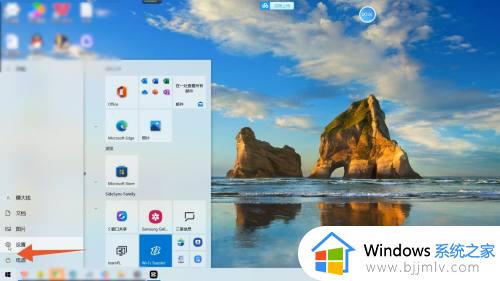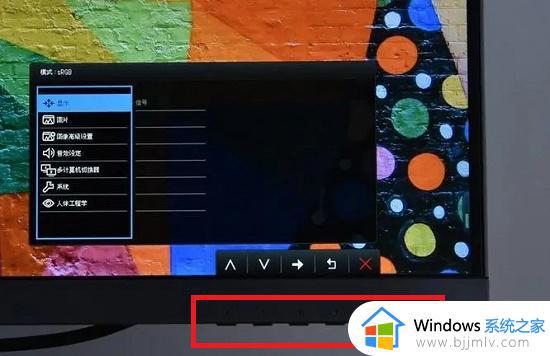win10如何调低电脑显示屏亮度 win10怎么调低电脑显示器亮度
更新时间:2023-02-20 09:46:28作者:runxin
我们在长时间操作win10电脑的过程中,屏幕亮度难免会对用户的眼睛视力造成损伤,因此一些用户也会依据外界环境光线的变化来对win10电脑的屏幕亮度进行调整,更好的进行适应,那么win10如何调低电脑显示屏亮度呢?今天小编就来教大家win10调低电脑显示器亮度设置方法。
具体方法:
1.在你的个人电脑桌面,左下角找到Window入口进入;
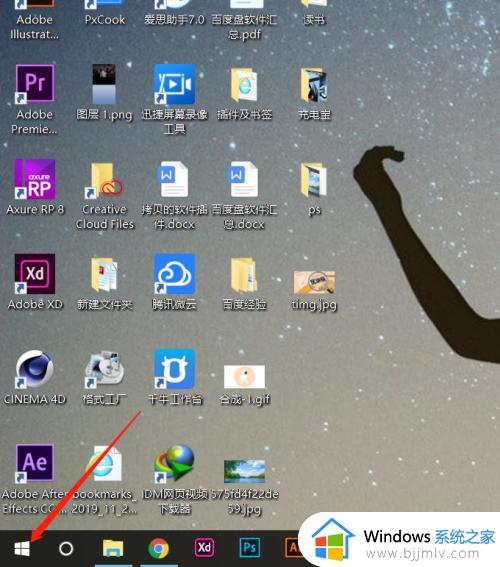
2.在Windows选项界面,选择如图的设置功能,点击进入设置页面;
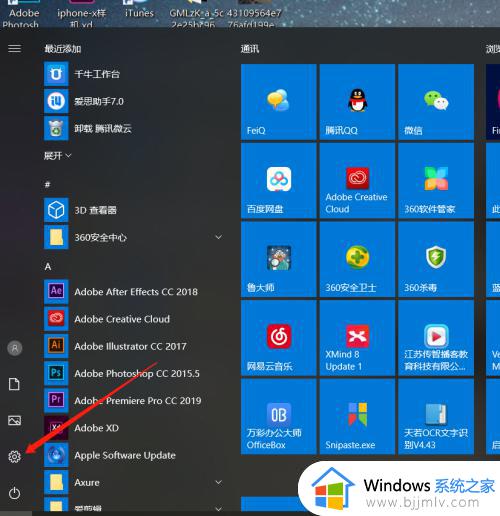
3.在Windows设置页面,选择第一个功能区:系统(显示、声音、通知、电源);
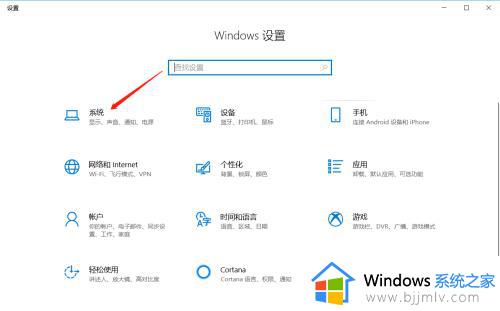
4.在系统设置里面,拉到最下面,找到显示选项,进入显示设置页面;
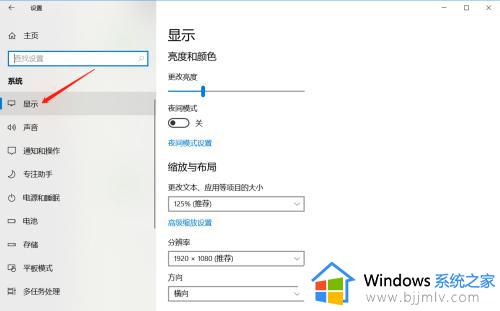
5.在显示亮度与颜色页面,鼠标拖动竖条即可调整屏幕亮度。
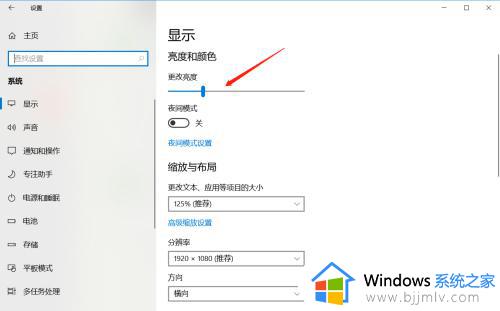
上述就是小编告诉大家的win10调低电脑显示器亮度设置方法了,还有不懂得用户就可以根据小编的方法来操作吧,希望能够帮助到大家。