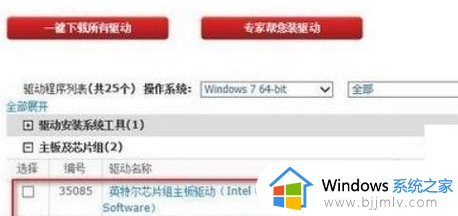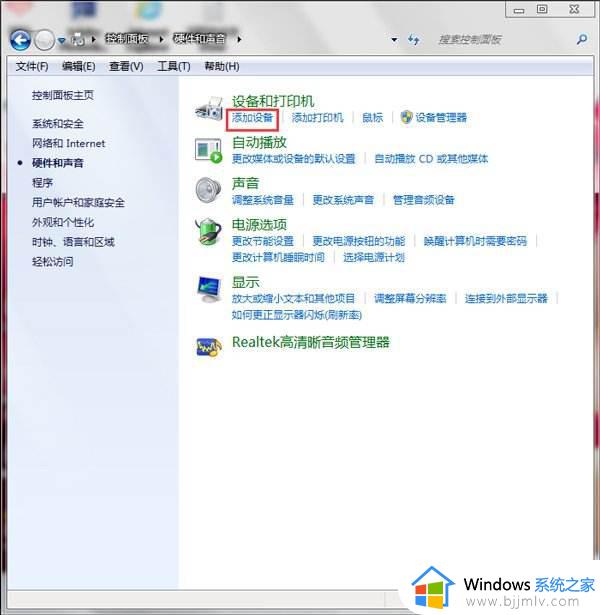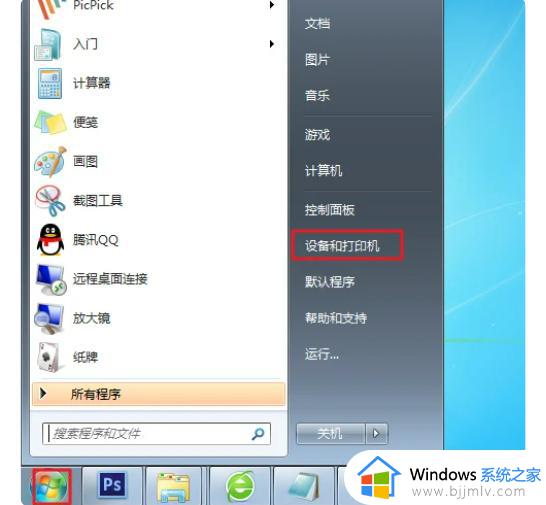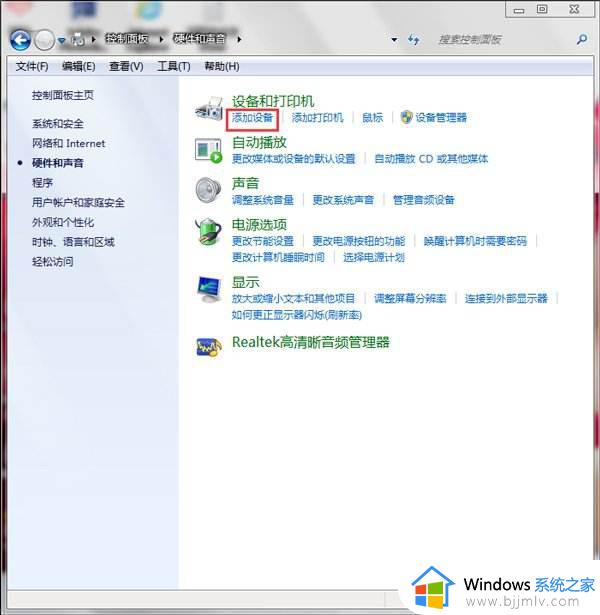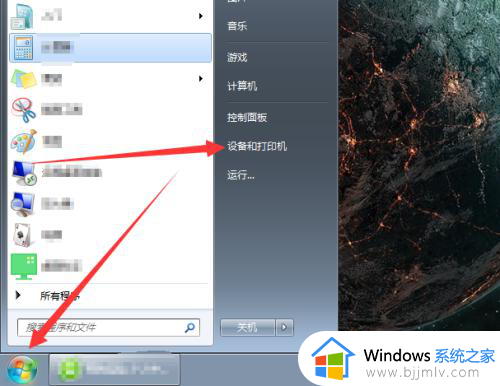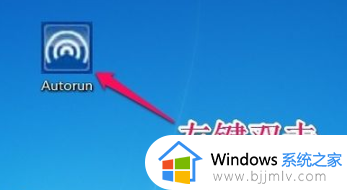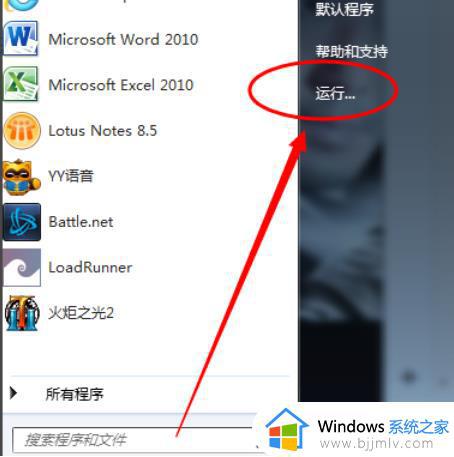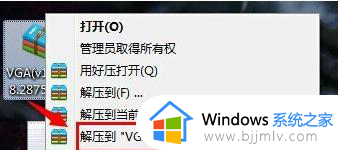windows7usb驱动安装详细步骤 windows7怎么安装usb驱动程序
更新时间:2024-01-04 15:18:12作者:runxin
通常情况,在windows7系统安装的过程中,电脑硬件所需的驱动程序也会默认自动安装,从而保证用户的正常操作,然而有些用户电脑安装的windows7系统中却没有usb驱动程序,导致电脑usb接口无法使用,对此windows7怎么安装usb驱动程序呢?今天小编就给大家介绍windows7usb驱动安装详细步骤。
具体方法如下:
1、我们先使用驱动管理软件进行扫描安装驱动,如果安装后,还不行的话,我们就要进入到控制面板。
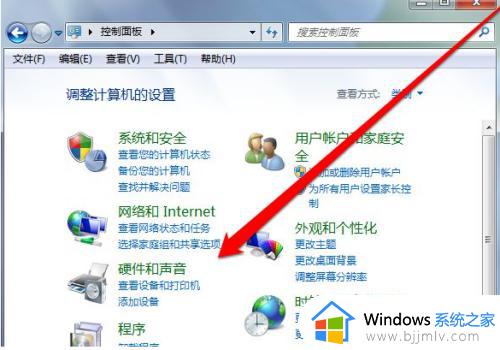
2、在控制面板中,点击硬件声音,选择设备管理器。
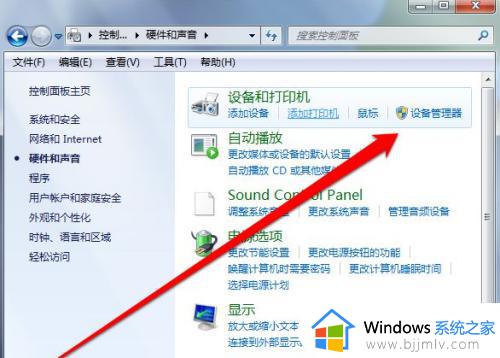
3、进入到设备管理器的页面,找到USB控制选项。
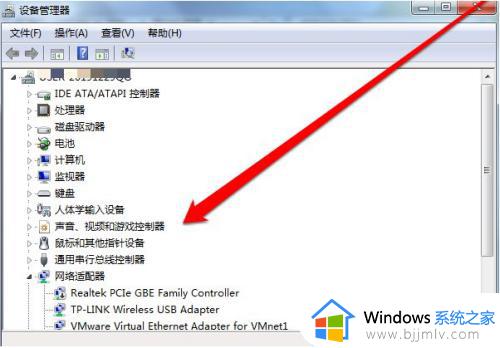
4、点击usb选项后,找到显示感叹号和问号的usb驱动。
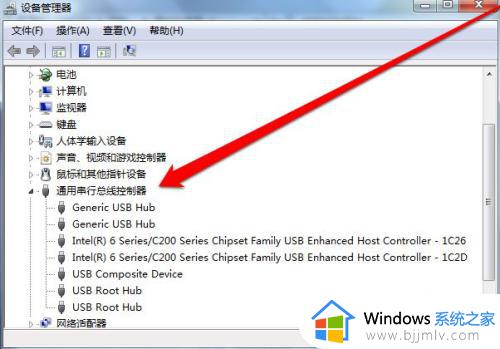
5、然后鼠标右键点击更新驱动。
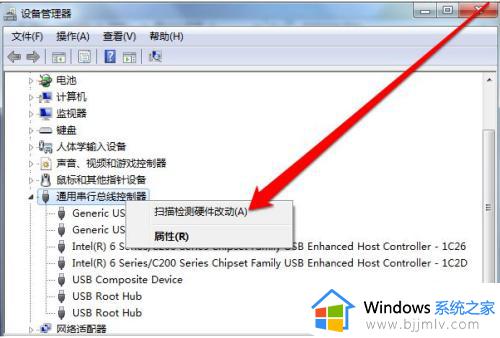
6、如果计算机已经联网,我们可以在线更新驱动。
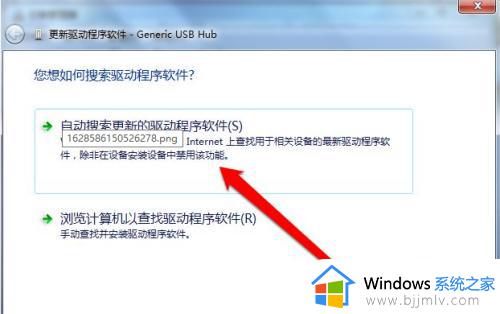
综上所述就是小编给大家分享的一篇windows7usb驱动安装详细步骤了,还有不懂得用户就可以根据小编的方法来操作吧,希望本文能够对大家有所帮助。