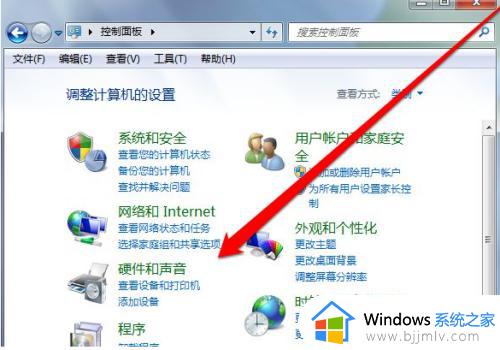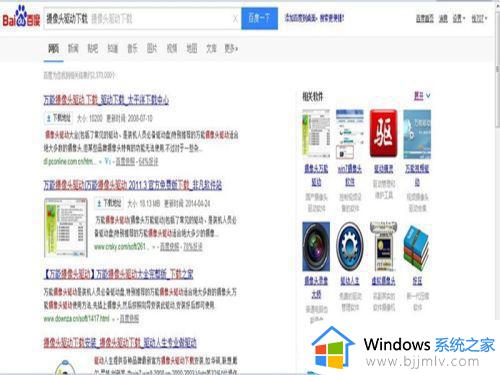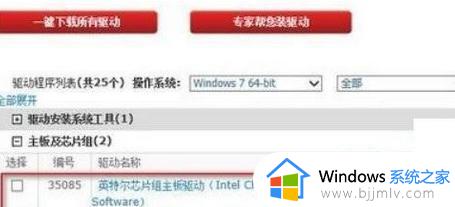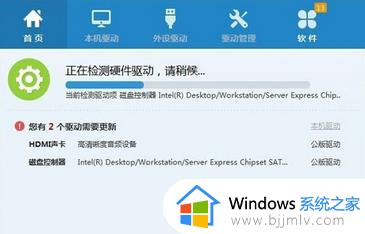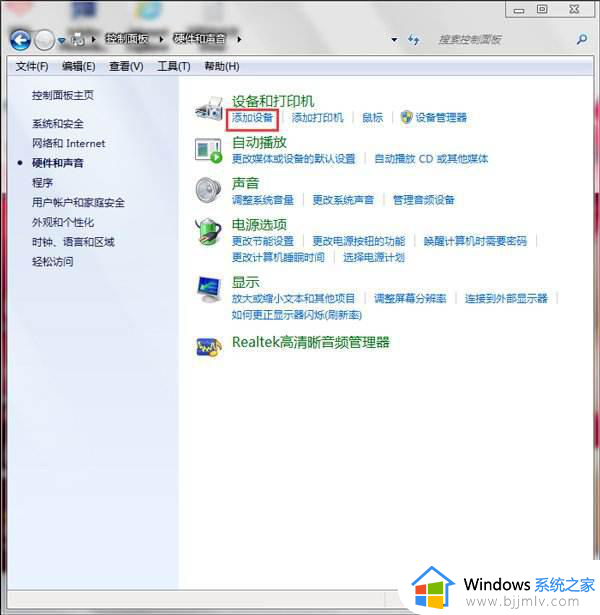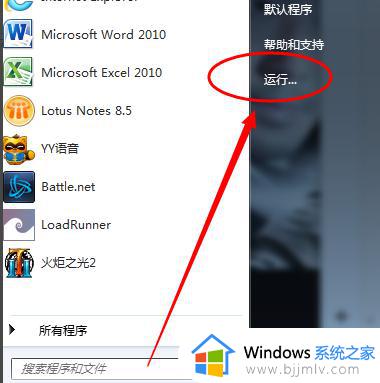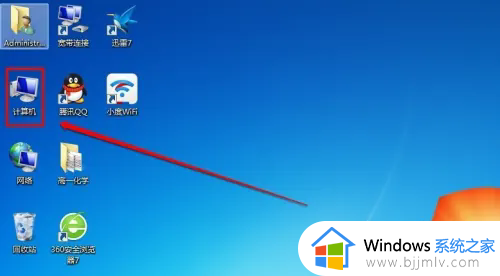win7安装usb3.0驱动详细教程 win7怎么安装usb3.0驱动程序
现阶段,用户入手的电脑中也都自带有usb3.0的接口,能够有效提高文件的传输效率,然而一些用户在给电脑安装完win7系统之后,却没有自动安装usb3.0驱动程序,导致接口无法使用,那么win7怎么安装usb3.0驱动程序呢?下面小编就带来win7安装usb3.0驱动详细教程。
具体方法:
一、适用范围
1、适用于支持USB3.0接口的Intel芯片组主板,蓝色USB接口表示3.0
2、win7系统需要手动安装USB3.0驱动,win8/win8.1系统则直接集成,无需自行安装。
二、安装USB3.0驱动程序步骤
1、到电脑品牌官网(以联想为例)或主板官网下载对应型号的USB3.0驱动程序,没有官方驱动,则下载通用版USB3.0驱动;
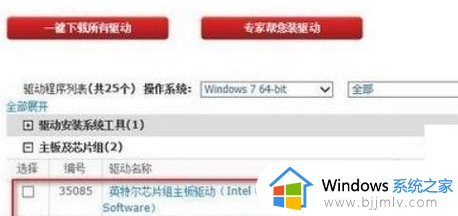
2、驱动程序为压缩文件,右键解压出来,找到Setup.exe,运行它;
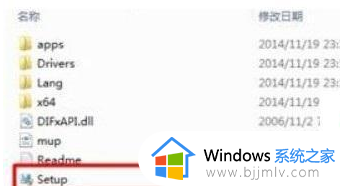
3、点击下一步,开始安装驱动;

4、安装完成后,选择“现在重新启动计算机”,点击完成;
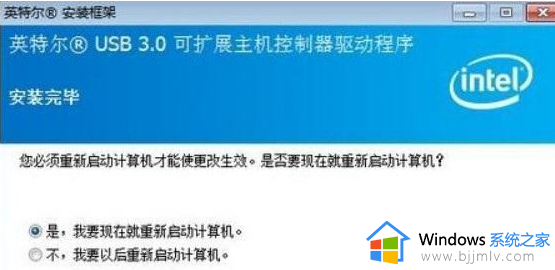
5、右键计算机—管理—设备管理器—通用串行总线控制器,查看是否安装成功。
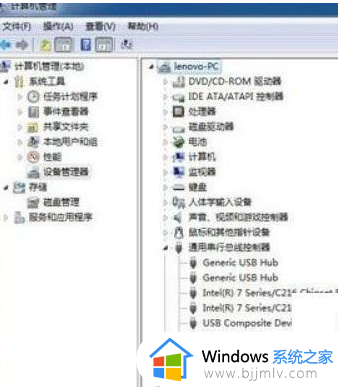
上述就是小编告诉大家的win7安装usb3.0驱动详细教程了,如果有不了解的用户就可以按照小编的方法来进行操作了,相信是可以帮助到一些新用户的。