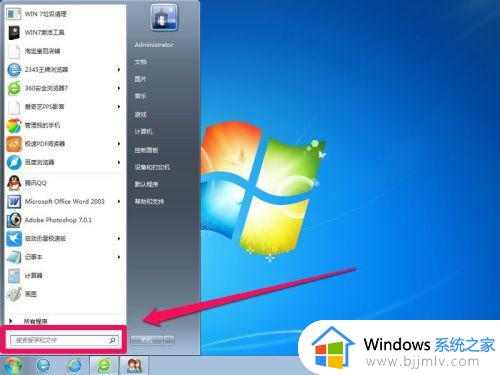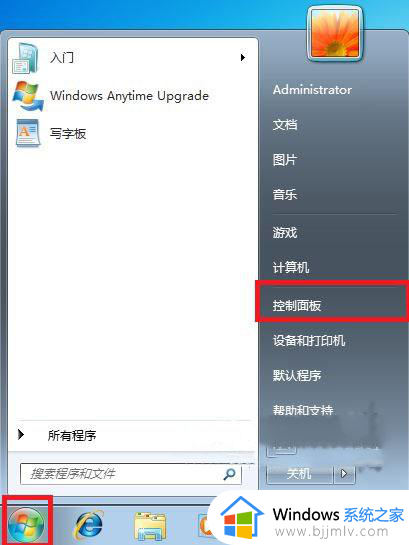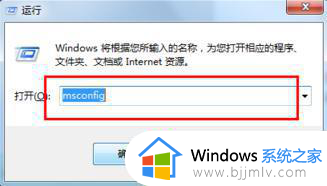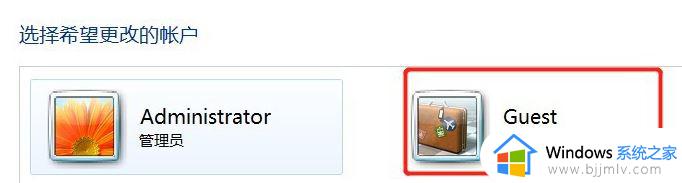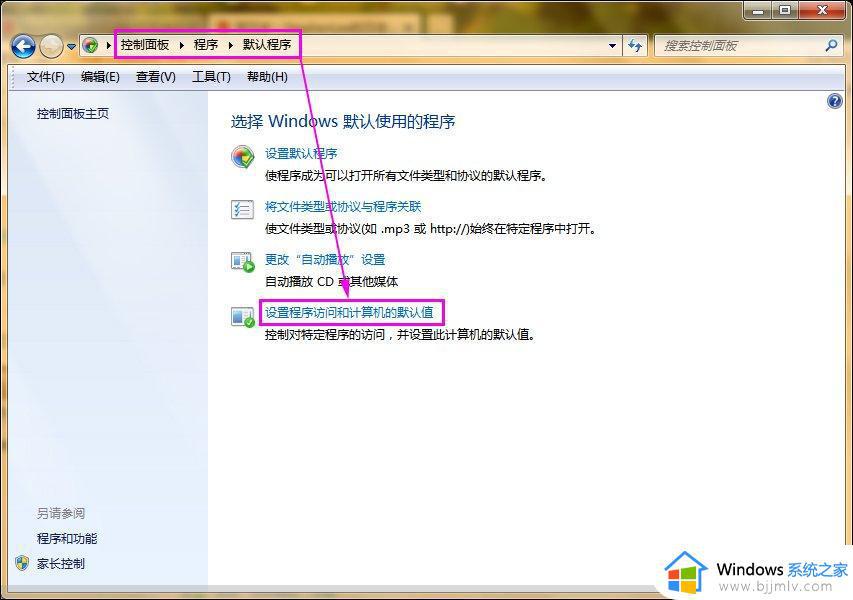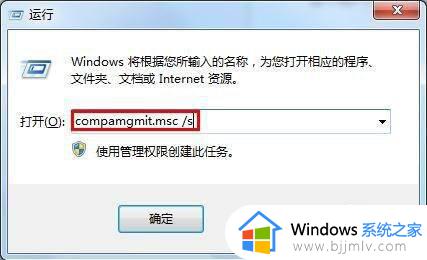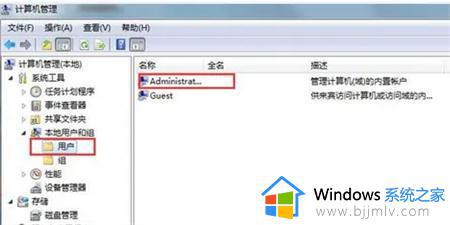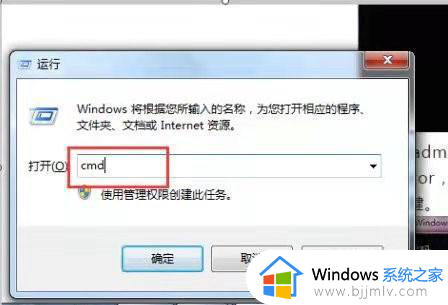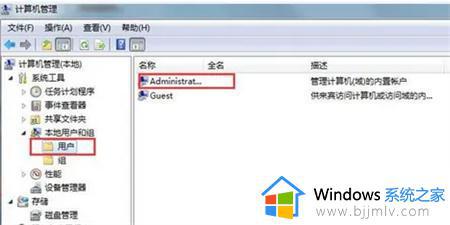win7如何删除多余用户 怎么删除win7多余的用户
更新时间:2024-07-12 14:44:09作者:runxin
虽然win7系统内置有个人账户,而且在电脑开机时也会默认登录进入桌面,但是却不利于用户隐私安全,这时有用户就会给win7电脑创建新的账户来登录,这时我们就需要将多余的用户进行删除,那么win7如何删除多余用户呢?今天小编就给大家介绍的怎么删除win7多余的用户全部内容。
具体方法如下:
1、我们首先打开控制面板,打开控制面板的方法很多,小编这里点击桌面计算机图标打开!
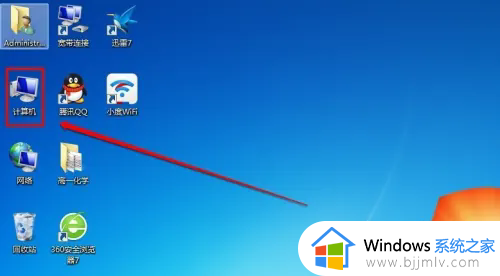
2、计算机窗口中点击打开控制面板!
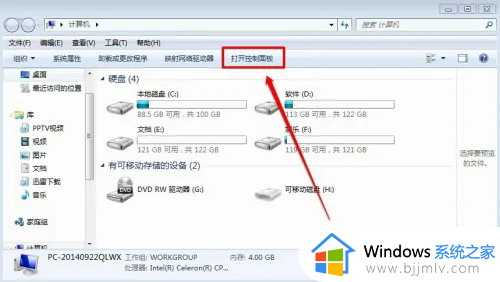
3、查看方式为类别的时候,我们点击添加或删除用户账户!
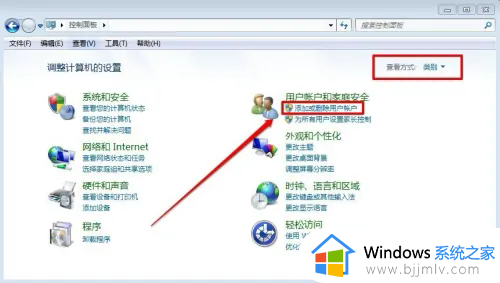
4、点击我们想要删除的用户账户!
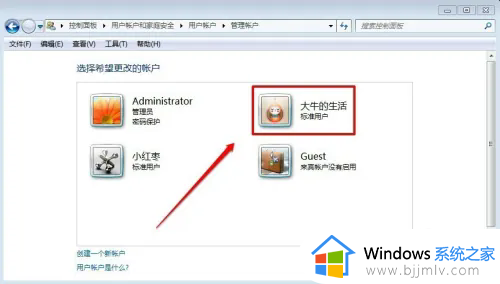
5、然后点击删除账户!
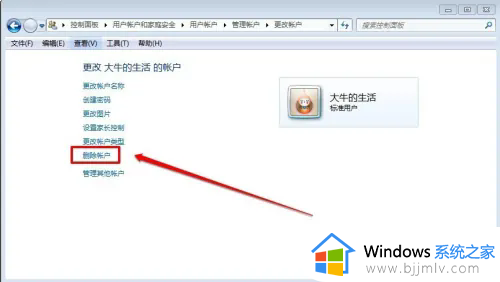
6、出现的窗口中点击删除文件!
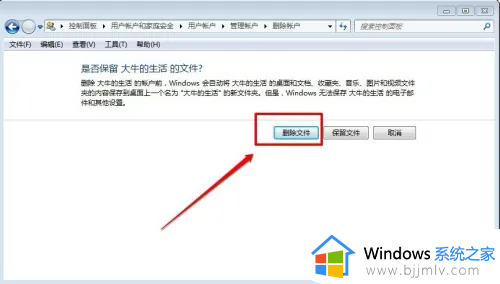
7、继续点击删除账户!
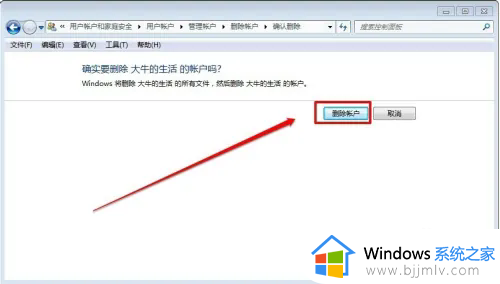
8、这样就删除了自己想要删除的用户账户!
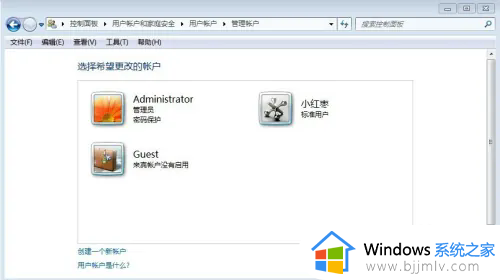
以上就给大家带来的怎么删除win7多余的用户全部内容了,如果你也有相同需要的话,可以按照上面的方法来操作就可以了,希望本文能够对大家有所帮助。