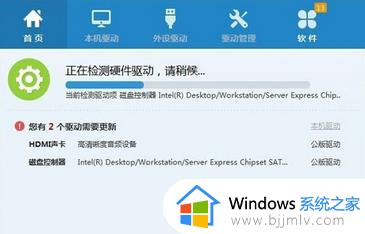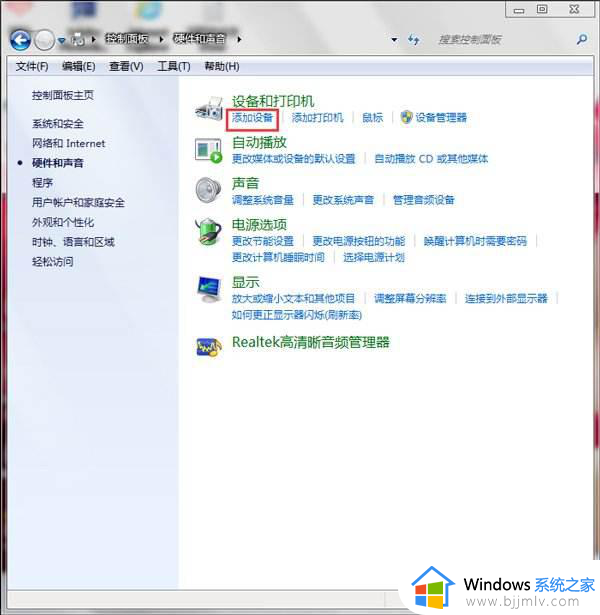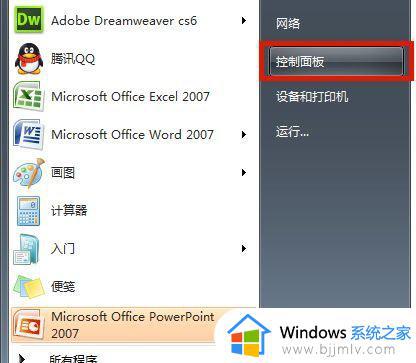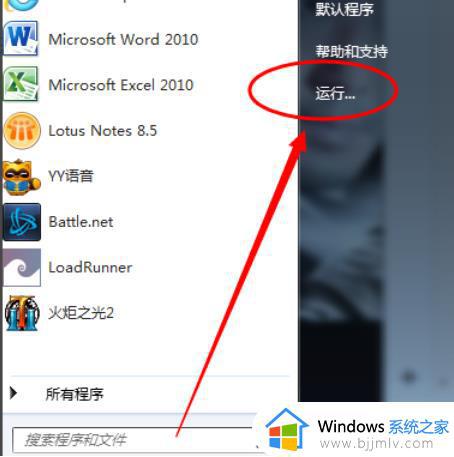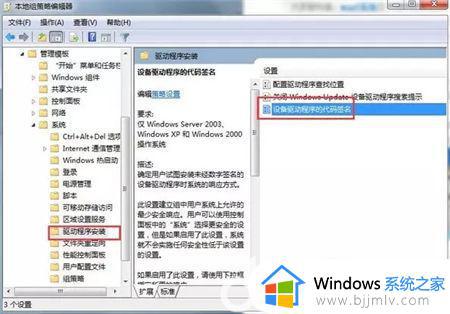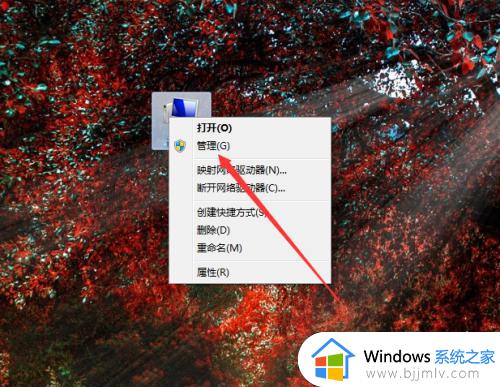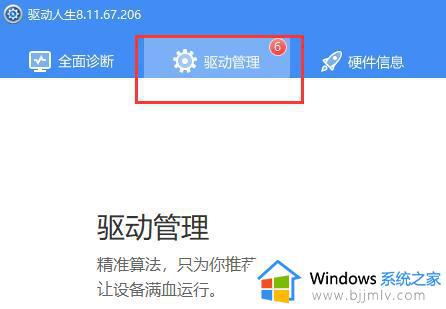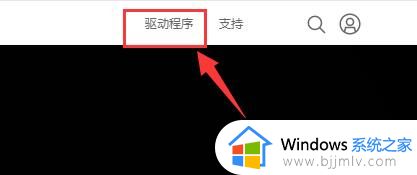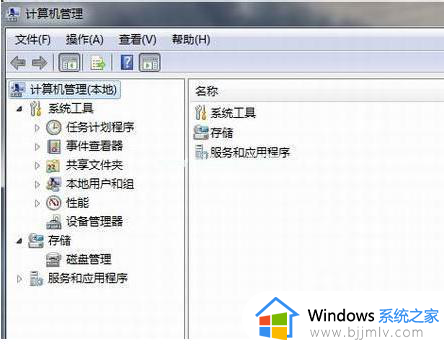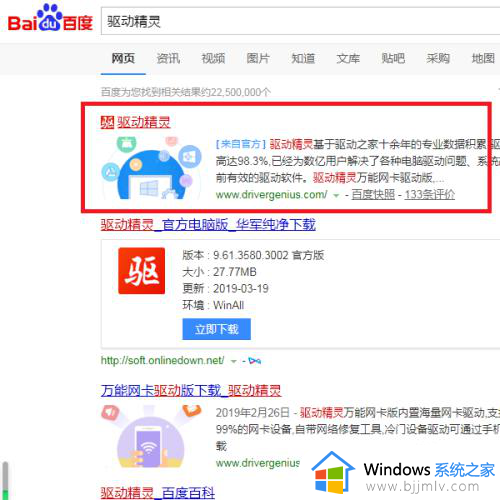windows7怎么安装显卡驱动 windows7显卡驱动安装教程2024
一般来说,在电脑安装windows7系统的过程中,相应的驱动程序总是会默认自动安装,从而保证程序的正常运行,当然有些用户也会遇到windows7系统中缺少显卡驱动的情况,这时有些用户也会咨询小编windows7怎么安装显卡驱动呢?今天小编就给大家带来windows7显卡驱动安装教程2024详细内容。
具体方法如下:
方法一:压缩包安装驱动
1、当下载的驱动安装包解压后,在我的电脑上点击右键选中设备管理器。
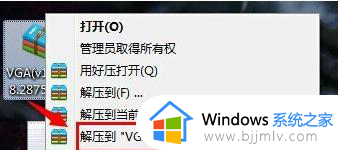
2、在“设备管理器”里面找到显示适配器,然后在出现的设备上面右键选择更新驱动程序。
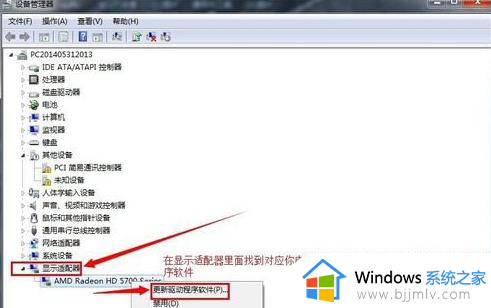
3、接着我们在在弹出的窗口中点击:浏览计算机以查找驱动程序软件。
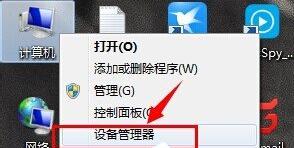
4、最后找到刚才我们解压完成的那个文件夹,最后点击下一步确定安装!直到安装完成即可。
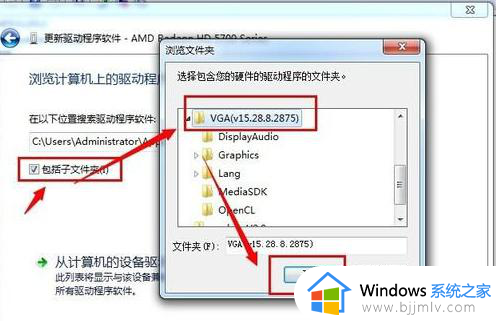
方法二、驱动软件安装
1、下载驱动人生、驱动精灵等软件,然后安装并运行他们进行体检。
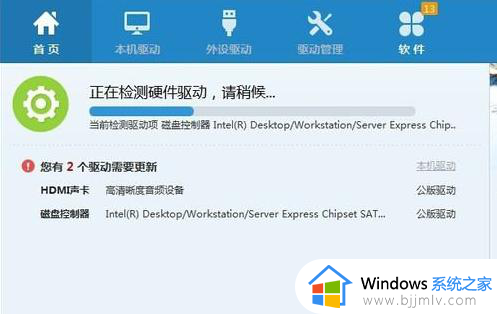
2、体检完成后先对需要更新的驱动进行备份,
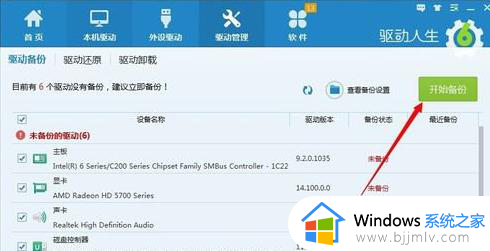
3、备份完成后就可以对需要更新或者重装的驱动进行重装安装操作。
这篇文章就是小编教大家的windows7显卡驱动安装教程2024详细内容了,还有不懂得用户就可以根据小编的方法来操作吧,希望本文能够对大家有所帮助。