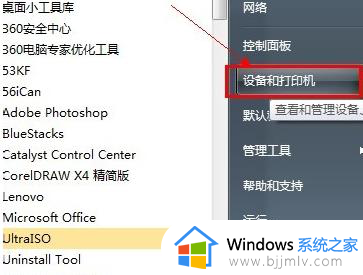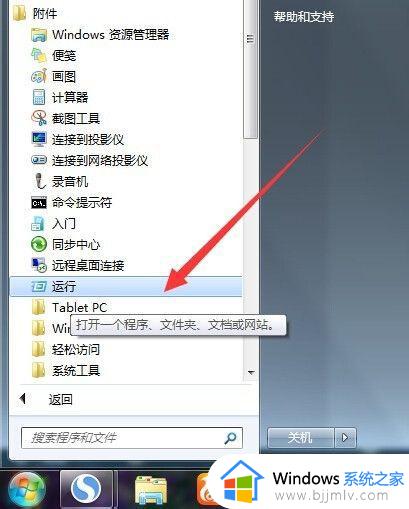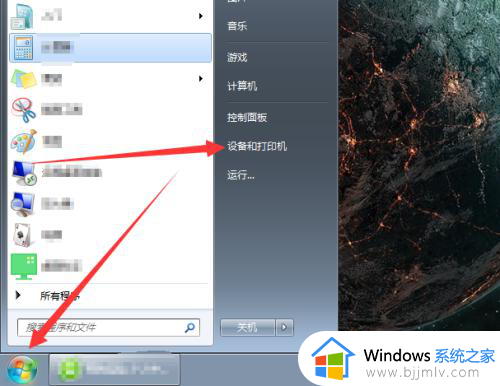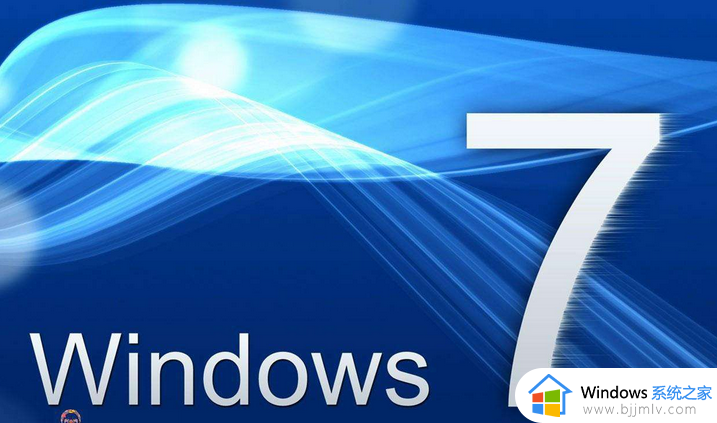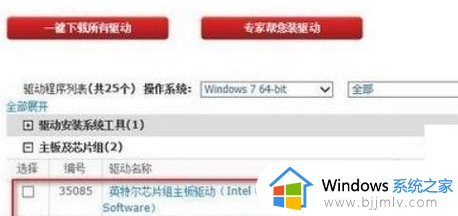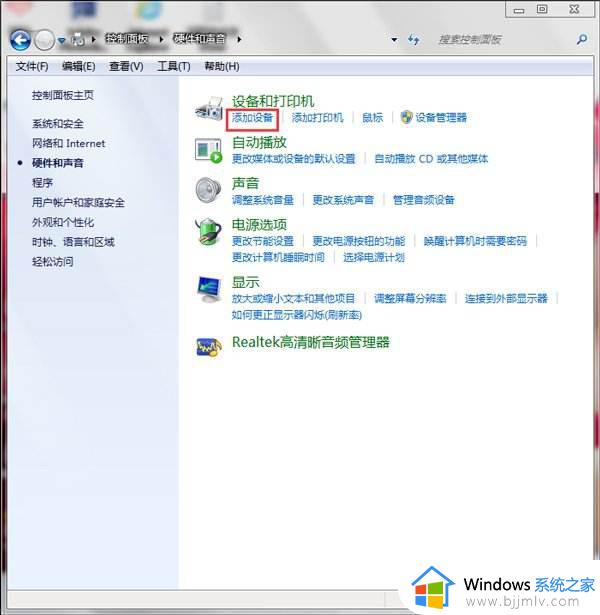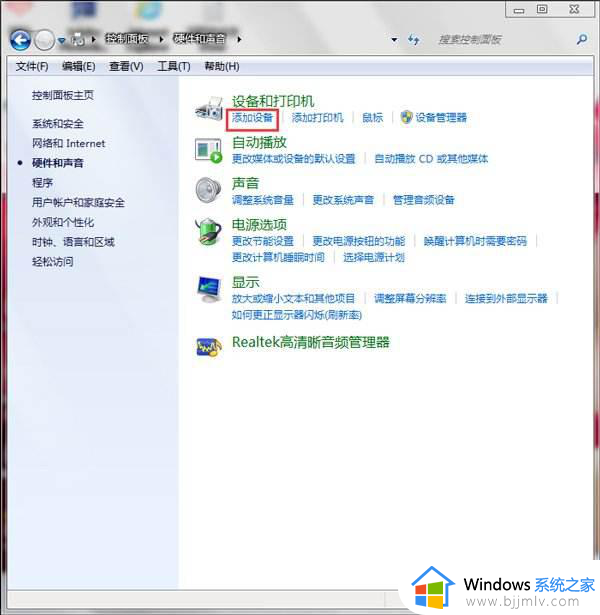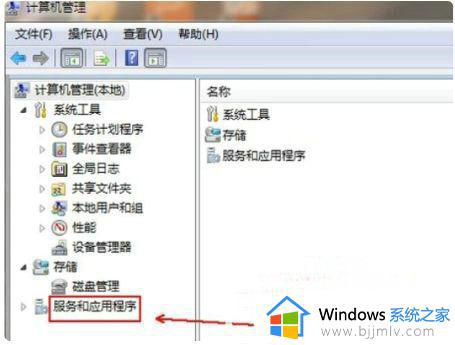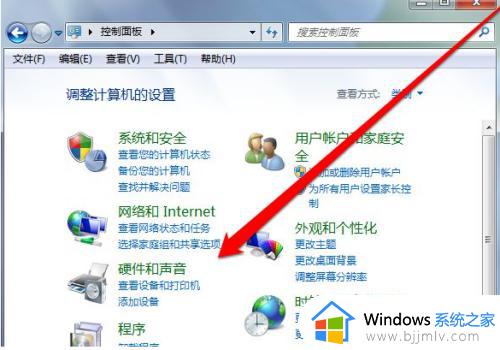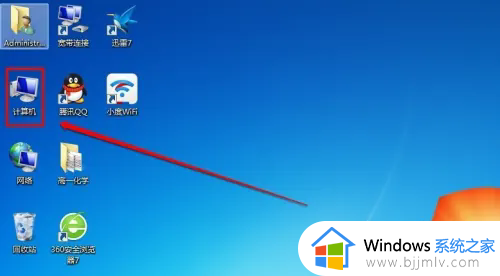windows7怎么安装打印机驱动 windows7打印机驱动安装步骤
虽然在windows7系统安装的过程中会有默认安装电脑所需的驱动程序,同时也有打印机驱动安装,能够方便用户在给windows7电脑连接打印机设备时直接使用,当然我们也可以自行手动安装打印机驱动,那么windows7怎么安装打印机驱动呢?今天小编就给大家讲解windows7打印机驱动安装步骤。
具体方法如下:
方法一:点击“打印服务器属性”进行安装
1、选择电脑开始菜单,选择设备和打印机选项,进入页面。
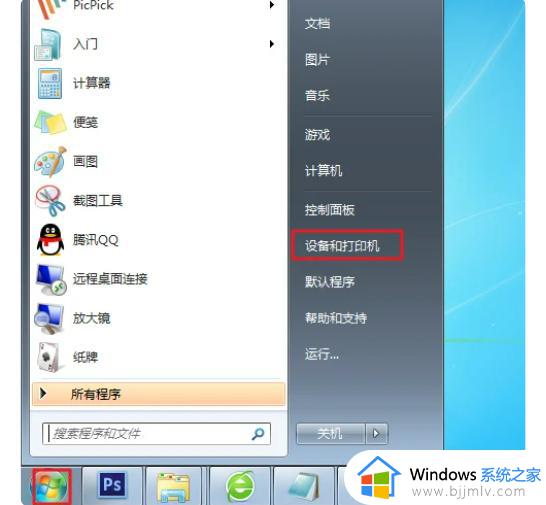
2、设备和打印机页面中,点击“打印服务器属性”选项,进入页面。
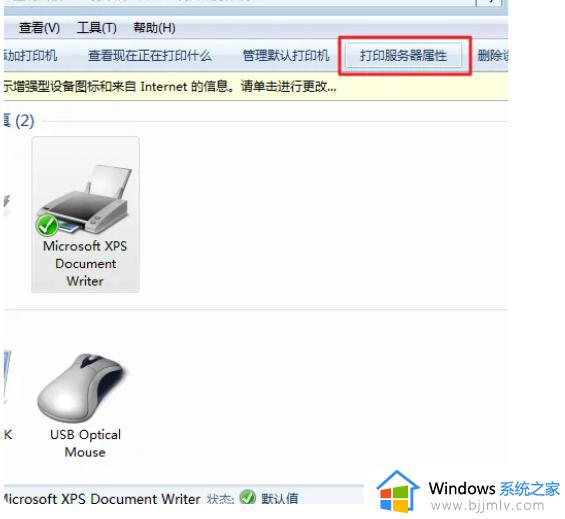
3、在“驱动程序”一栏下选项“添加”选项进入页面。
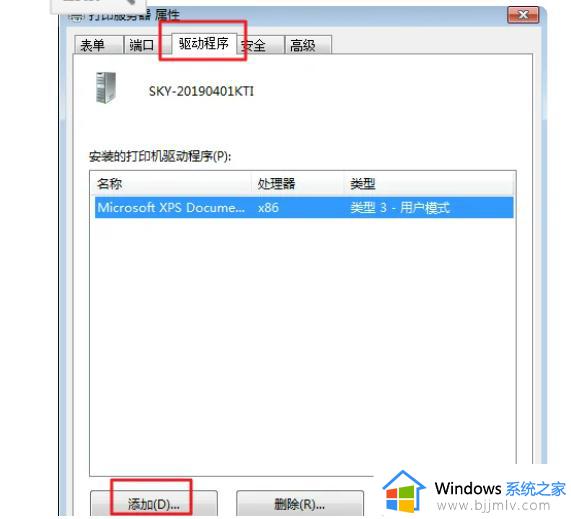
4、系统出现添加打印机驱动程序向导,点击下一步。
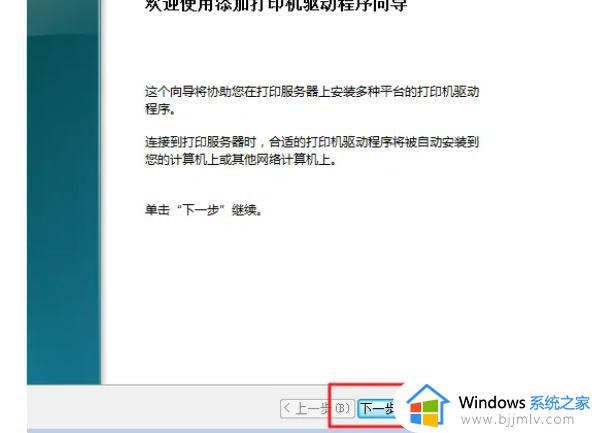
5、新的页面中选择要安装的打印机驱动的制造商和型号,继续点击下一步。
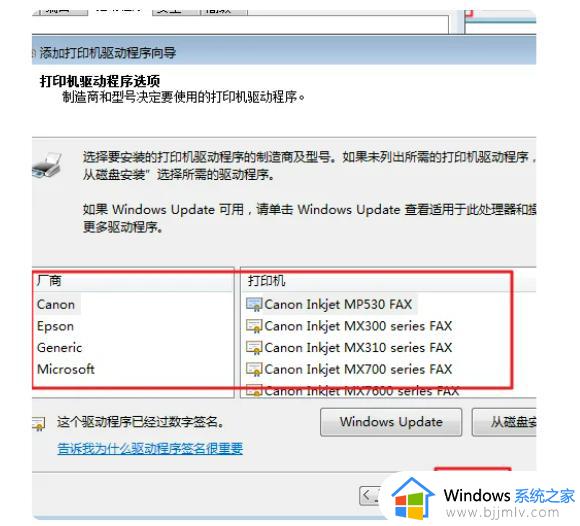
6、系统提示成功完成了添加打印机驱动程序向导,选择完成按钮,打印机就安装成功了。
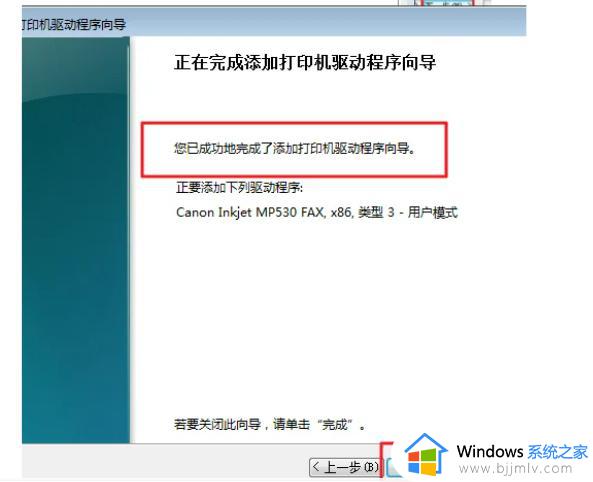
方法二:使用驱动安装工具
下载驱动,也不知道如何安装和调整端口,你可以下载个驱动精灵或者驱动人生。从自动扫描连接到电脑上的打印机,并找到对应的驱动程序,你只要点击安装就行了。
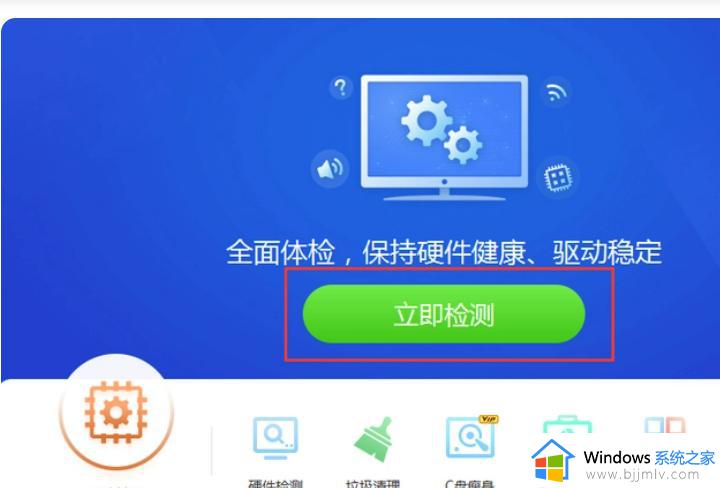
本文就是小编给大家分享的一篇windows7打印机驱动安装步骤了,有遇到过相同问题的用户就可以根据小编的步骤进行操作了,希望能够对大家有所帮助。