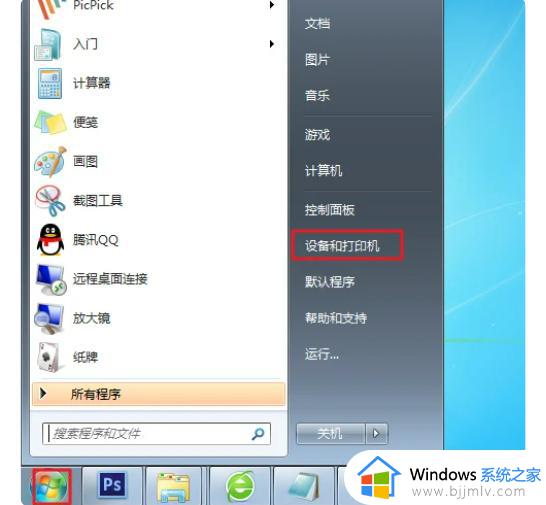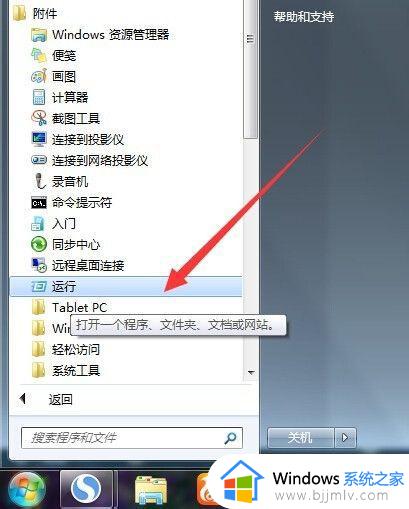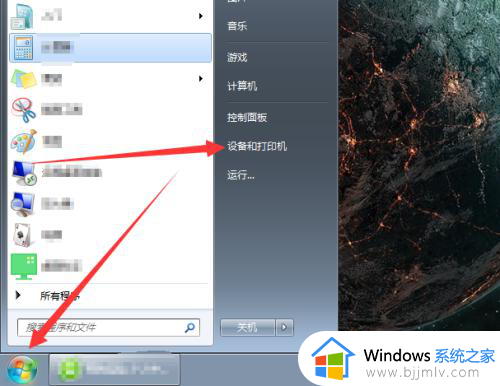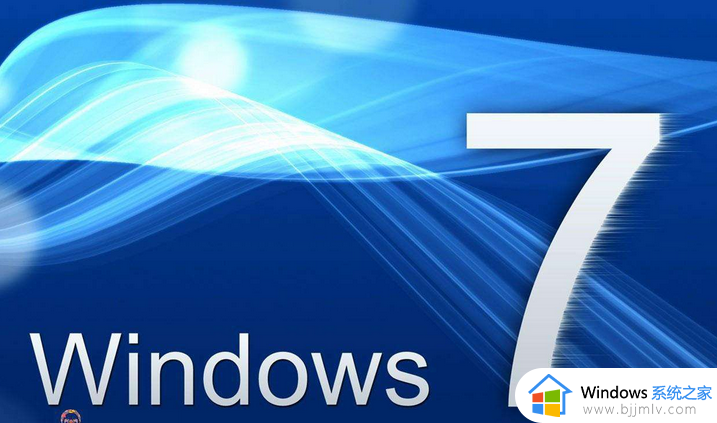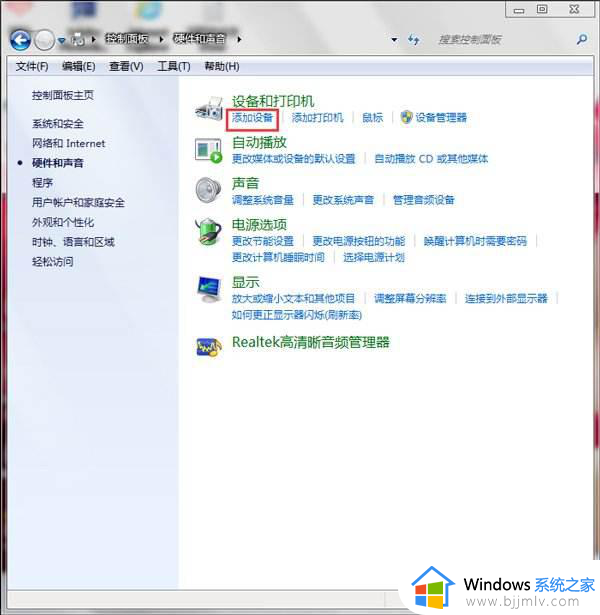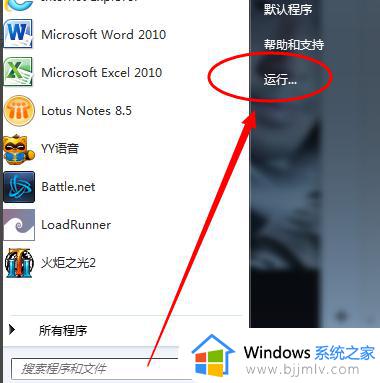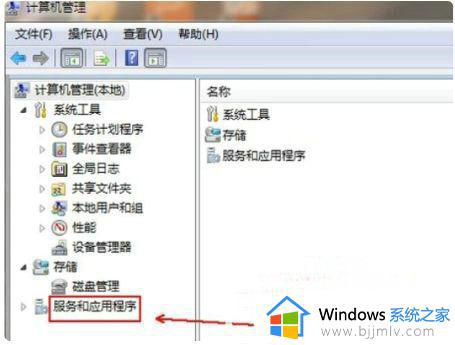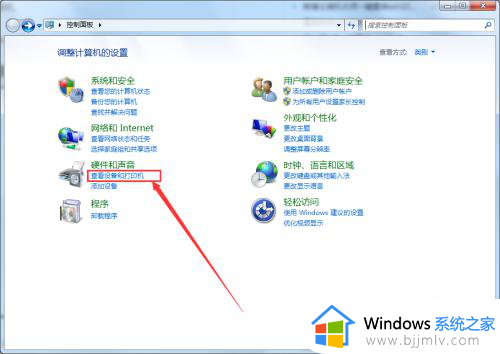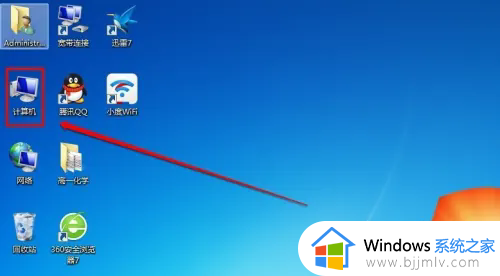windows7如何安装打印机驱动 windows7怎样安装打印机驱动
通常在电脑安装windows7系统的过程中,也会有相关的驱动程序默认安装,从而保证程序的正常运行,不过有些用户的windows7电脑中却缺少打印机驱动程序,导致连接的打印机设备无法使用,对此windows7如何安装打印机驱动呢?下面小编就来教大家windows7怎样安装打印机驱动,一起来看看吧。
具体方法如下:
1.选择开始——设备和打印机。
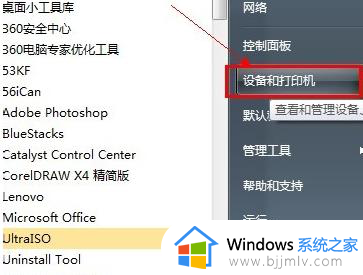
2.在出现的窗口中选择“添加打印机”。

3.点击“添加本地打印机”。
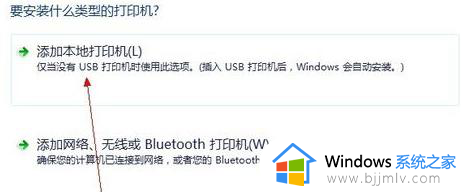
4.选择创建新窗口。
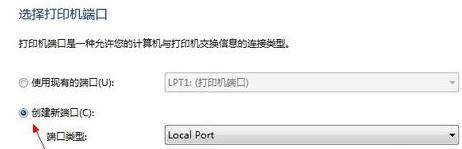
5.然后选择TCP/IP,这个选项。
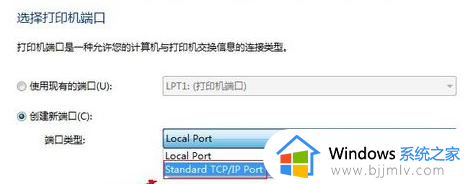
6.选择完成后,点击下一步。

7.然后在出现的页面中输入打印机主机名称或者IP地址 ,输入完成点击下一步。
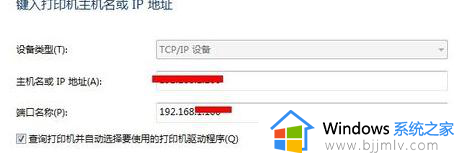
8.设置完成后,选中自己设置的地址,点击下一步。
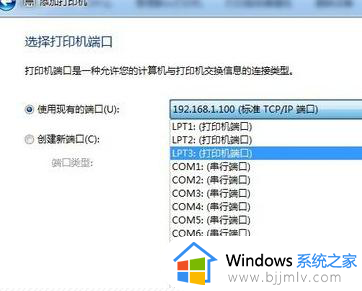
9.这个时候,对于普通的打印机,一般系统会自带驱动,选中后,即可安装,比较简单,如果系统上面没有自带打印机驱动,可以下载好,保存到电脑上,点击“从磁盘安装”。
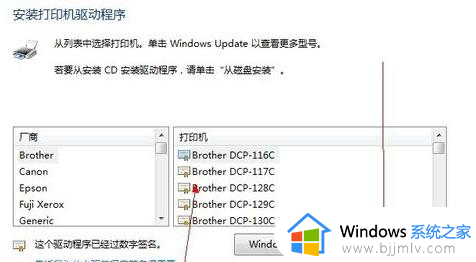
10.然后在文档中找到自己的驱动文件,这里需要注意一下,有时候需要选中的是驱动文件夹。
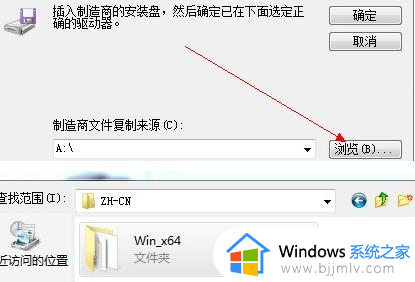
11.然后按照提示点击下一步,一步步安装上即可,完成后打开打印机会看到多出一个打印机的图标,这个时候就可以打印了。
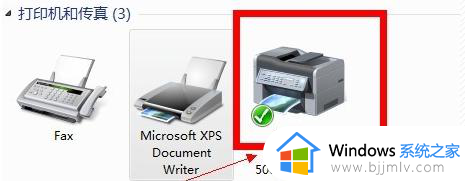
以上就是小编给大家介绍的windows7怎样安装打印机驱动所有步骤了,如果你也有相同需要的话,可以按照上面的方法来操作就可以了,希望本文能够对大家有所帮助。