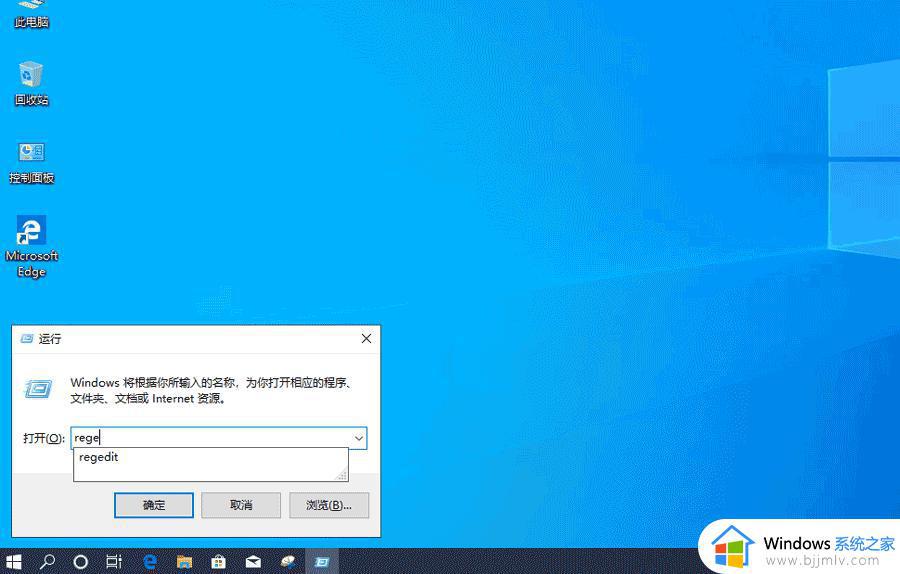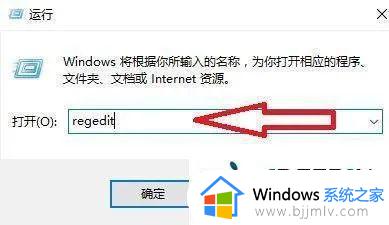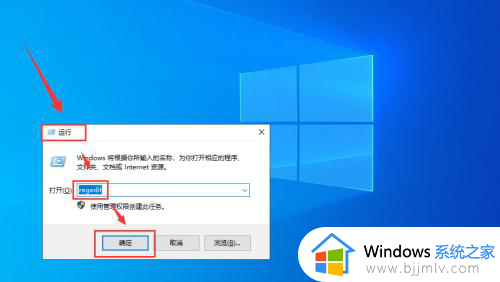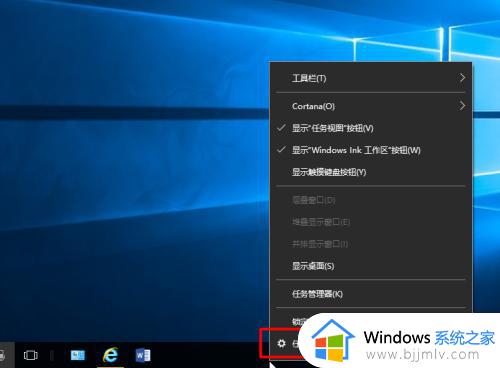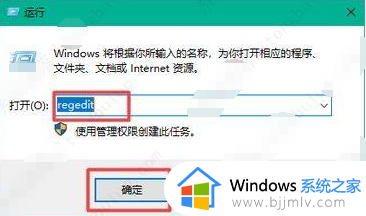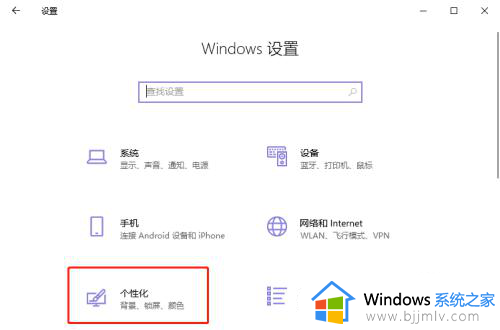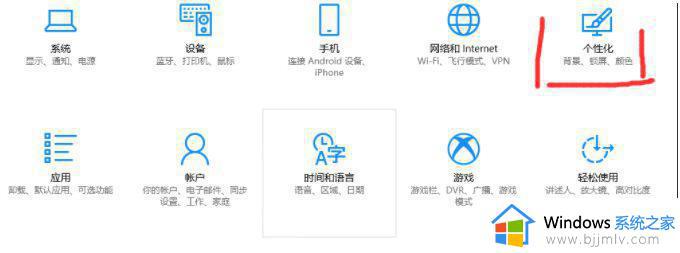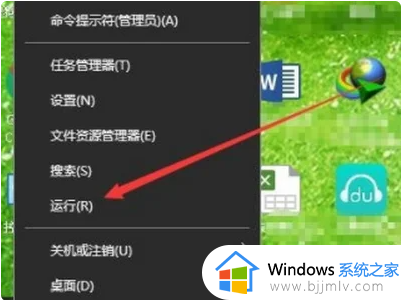win10右下角显示秒数设置方法 win10电脑右下角时间怎么显示秒数
我们在日常操作win10系统的过程中,总是能够通过桌面右下角任务栏中日期功能来了解当前具体时间,不过大部分用户的win10电脑显示的时间都没有秒数,因此有用户就想要将时间秒数调出来,那么win10电脑右下角时间怎么显示秒数呢?今天就来教大家win10右下角显示秒数设置方法。
具体方法如下:
1、右键点击任务栏时钟,选择“调整日期/时间”。
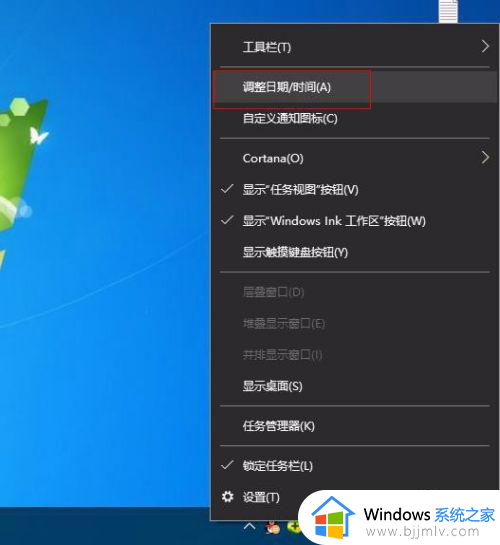
2、将弹出面板拉到最下方,点击其中的“其他日期、时间和区域设置”。
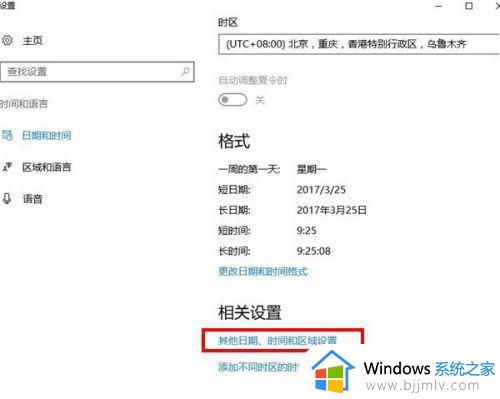
3、继续点击“区域”→“更改时间、日期和数字格式”→“其他设置”→“时间”,然后在“时间格式”→“短时间”的后方加入“:ss”后缀。这里需要注意的是,“:”一定要使用英文模式输入。
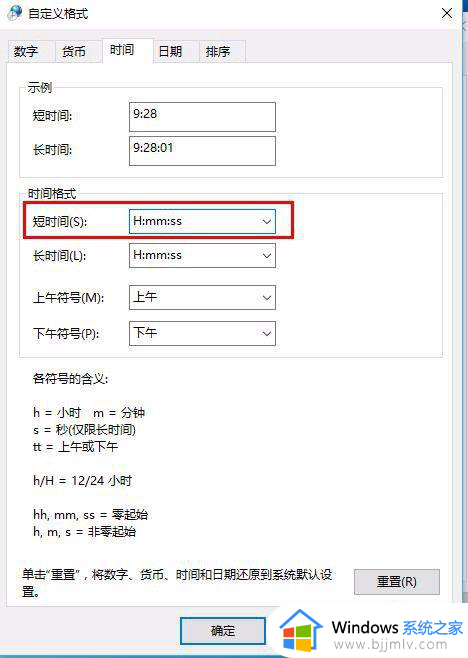
4、点击Contana搜索框,输入“regedit”打开注册表编辑器。
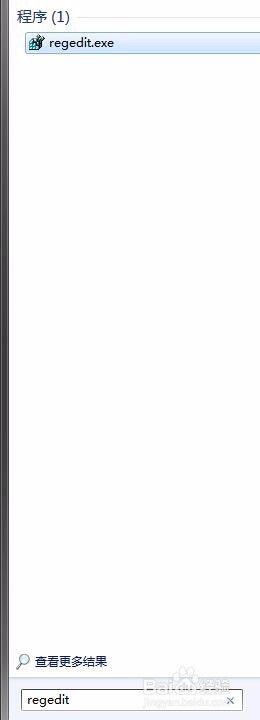
5、查找并定位HKEY_CURRENT_USER\SOFTWARE\Microsoft\Windows\CurrentVersion\Explorer\Advanced,并在右侧窗口中新建一个DWORD(32位)值,命名“ShowSecondsInSystemClock”,并赋值为1
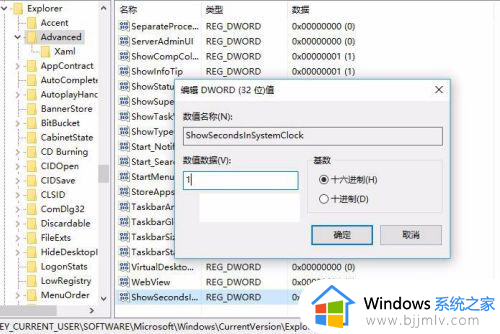
6重新启动电脑,秒钟显示了!
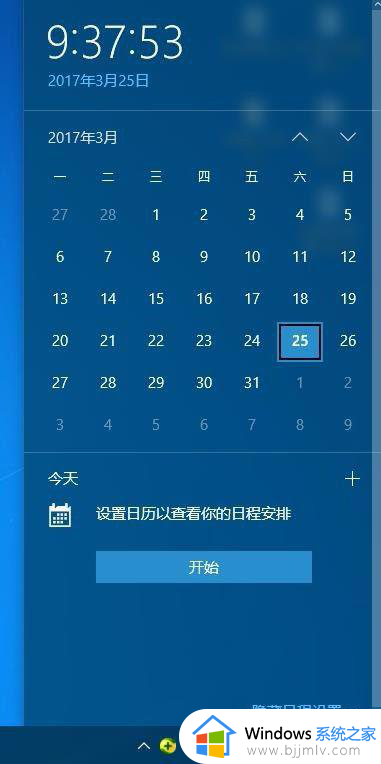
以上就是小编给大家介绍的win10右下角显示秒数设置方法了,如果你也有相同需要的话,可以按照上面的方法来操作就可以了,希望本文能够对大家有所帮助。