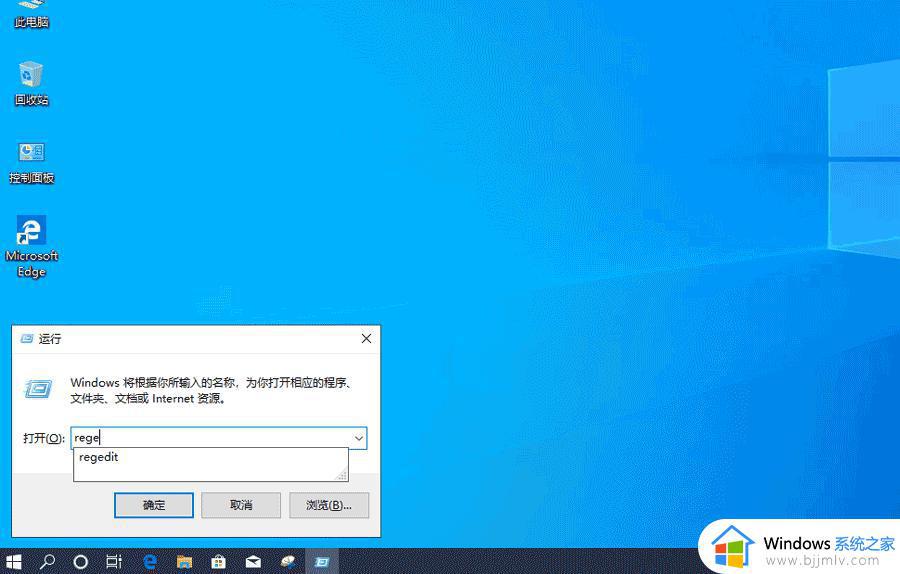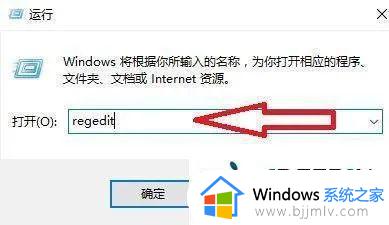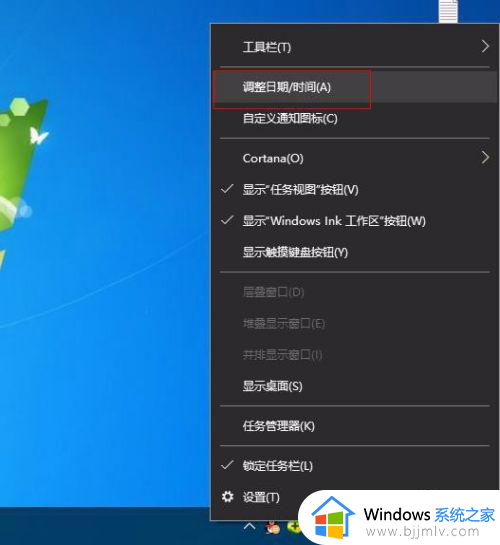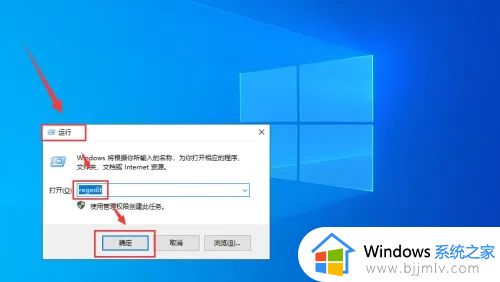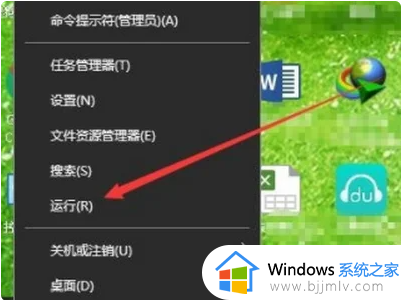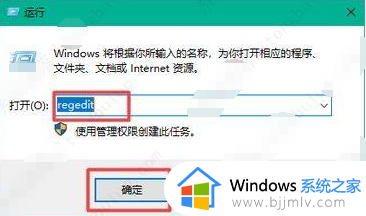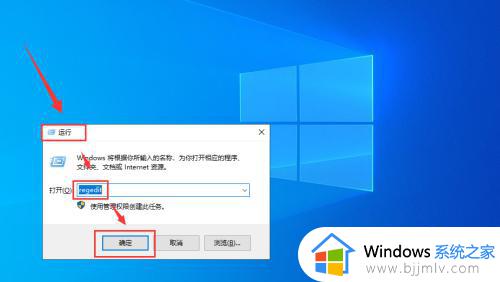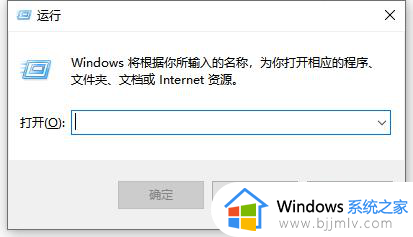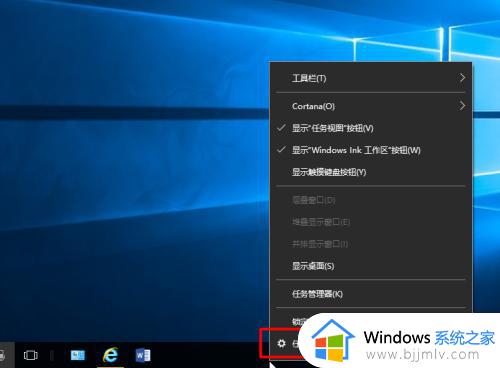win10桌面时间显示到秒设置方法 win10电脑右下角显示秒数怎么设置
我们在操作win10电脑的时候,总是能够通过右下角显示的日期功能来了解当前的具体时间,当然很多用户的win10系统中显示的时间都没有秒数,因此有小伙伴就想要将时间秒数调出来,对此win10电脑右下角显示秒数怎么设置呢?今天小编就来教大家win10桌面时间显示到秒设置方法。
具体方法如下:
1、电脑桌面按下“Win+R”快捷键,打开“运行”窗口,输撤耕入“regedit”,点击“确定”。
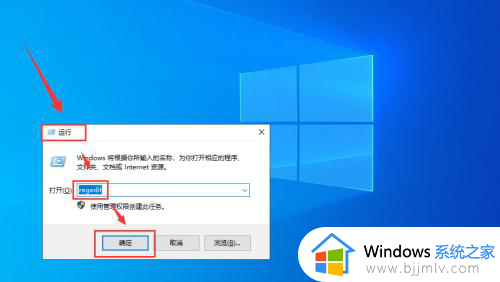
2、打开注册表编辑器,然后依次展开文件夹“HKEY_CURRENT_USER\SOFTWARE\Microsoft\Windows\CurrentVersion\Explorer\Advanced”。
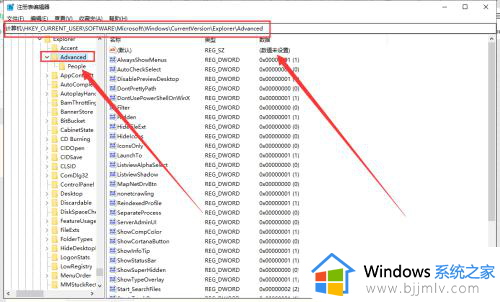
3、右键点击,在弹总胆吐出的菜单中依次选择“新建”-“DWORD(32位)”值。
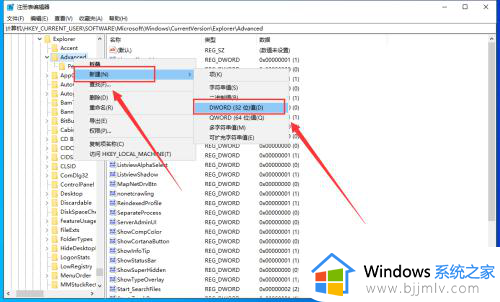
4、命名为“ShowSecondsInSystemClock”,修改“数值数据”为“1”,点击“确定”。
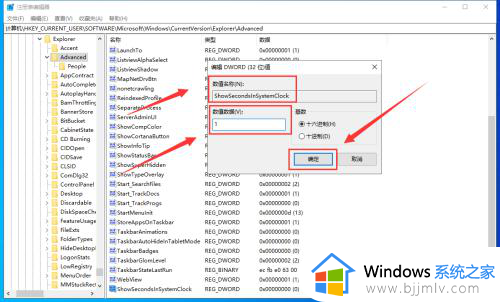
5、点击“任务管理器”, 再点击“重新启动”。
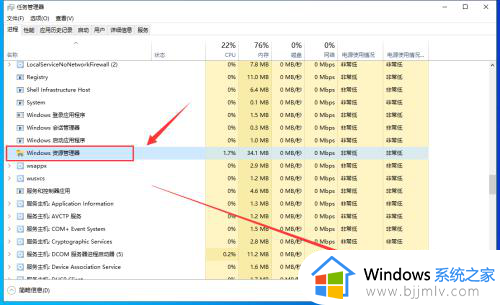
6、这样就在任务栏的时间显示中出现哨歌了“秒”。
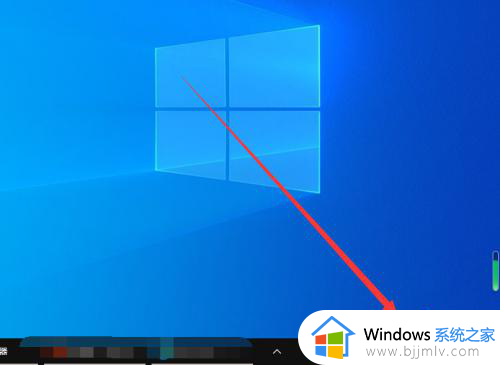
以上就是小编给大家介绍的win10桌面时间显示到秒设置方法了,如果你也有相同需要的话,可以按照上面的方法来操作就可以了,希望本文能够对大家有所帮助。