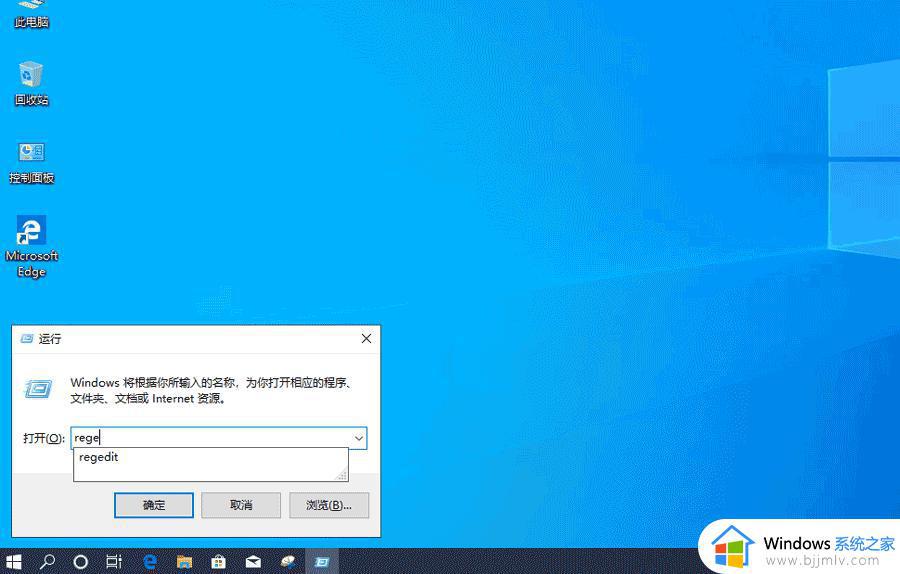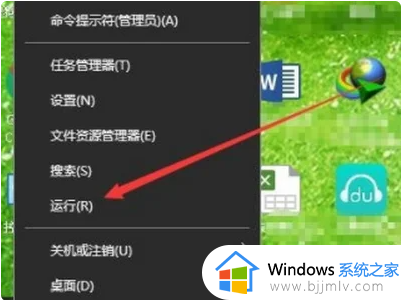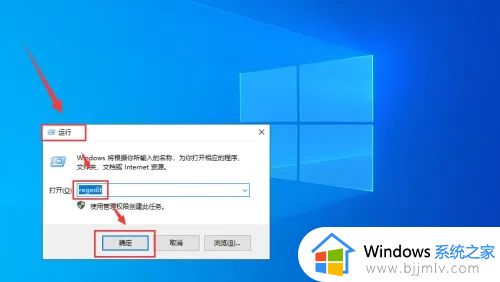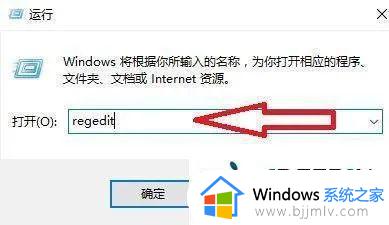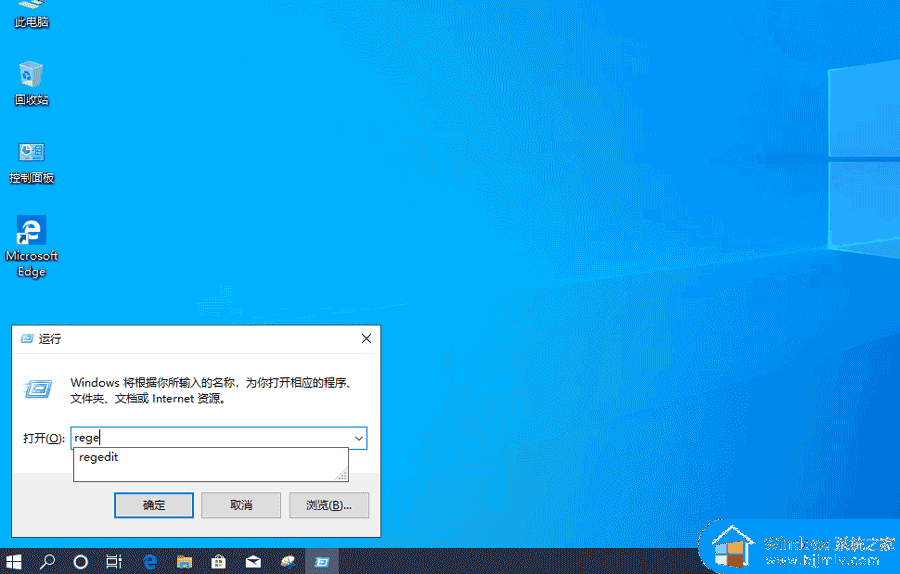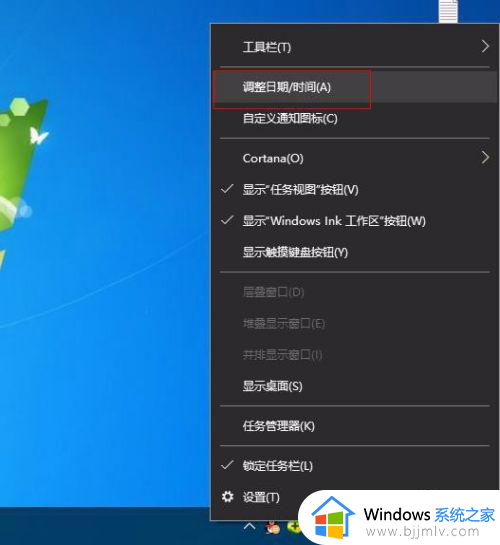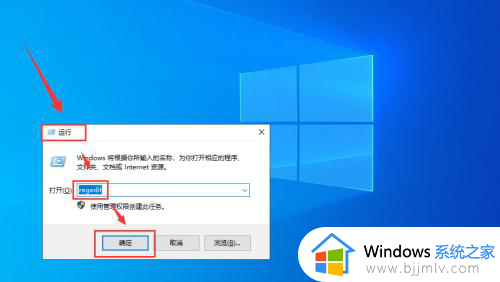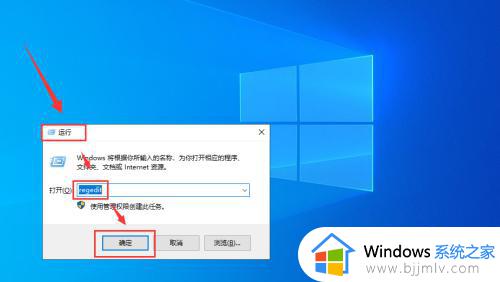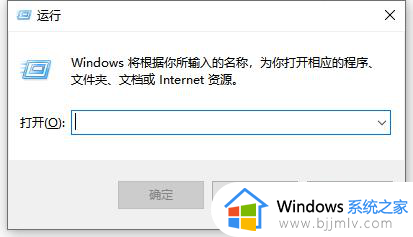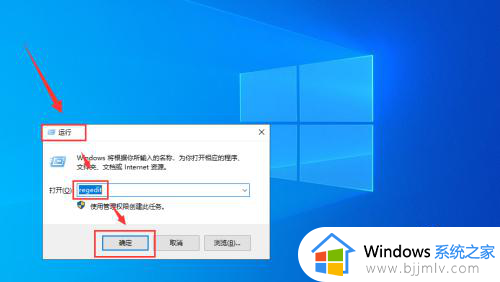win10时间显示秒钟的方法 win10时间怎么显示秒数
在win10系统任务栏右下角中都会显示时间,一般只显示到分钟,可是有些用户想要让时间显示的更加详细些,就想要让秒钟也显示出来,只是有很多用户并不知道win10时间怎么显示秒数吧,可以通过注册表的方式来操作,本文这就给大家详细介绍一下win10时间显示秒钟的方法。
方法如下:
1、在电脑显示屏的左下角寻找【菜单栏】标示,并点击显示,然后在弹出的选项中,寻找【运行】作用,并点一下查看。当然我们还可以立即按着键盘里的【Win R】快捷键。
2、然后系统就会弹出【运行】窗口了,在此大家输入【regedit】,点一下【确定】按键。
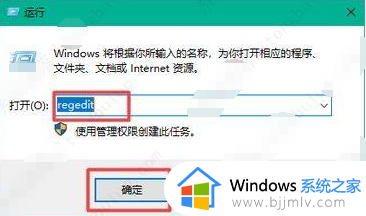
3、接着系统就会弹出注册表文件编辑器的窗口了,在此界面的左侧。大伙儿进入【HKEY_CURRENT_USERSOFTWAREMicrosoftWindowsCurrentVersionExplorerAdvanced】方式中来。
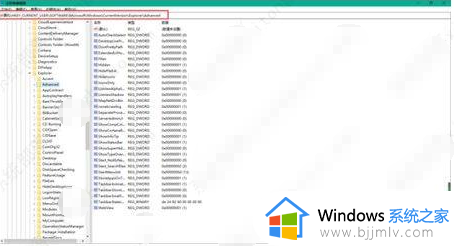
4、然后大家在【Advanced】上按着电脑鼠标右键,再弹出的选项中选择【新建】,再选择【DWORD(32位)值】选项。
或者我们也可以点一下【Advanced】,之后在界面的右侧地域中按下电脑鼠标右键。都是选择【新建】→【DWORD(32位)值】选项。
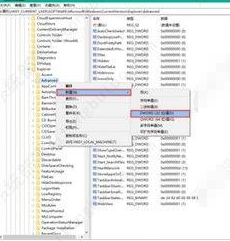
5、接着我们将要新建的【DWORD(32位)值】被命名为【ShowSecondsInSystemClock】,接着双击鼠标打开它。
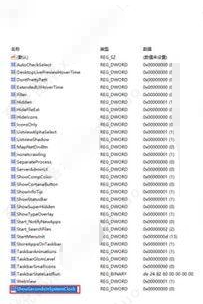
6、然后大家在弹出的【撰写DWORD(32位)值】窗口中,将【数值数据】改成【1】,点一下【确定】按键,并关闭注册表文件编辑器。
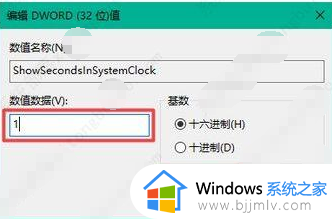
7、最后我们重启计算机,就能在电脑的任务栏底部,看到时间显示到分秒了。
关于win10时间怎么显示秒数的详细内容就给大家介绍到这里了,如果你有需要的话可以参考上面的方法来进行操作,希望帮助到大家。