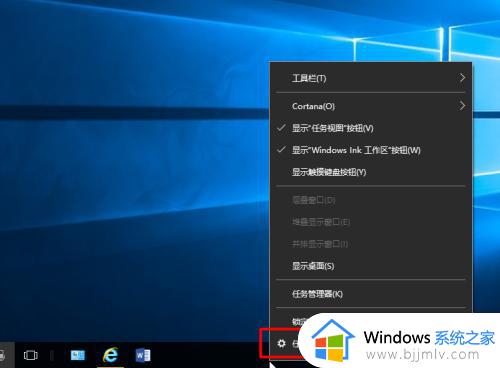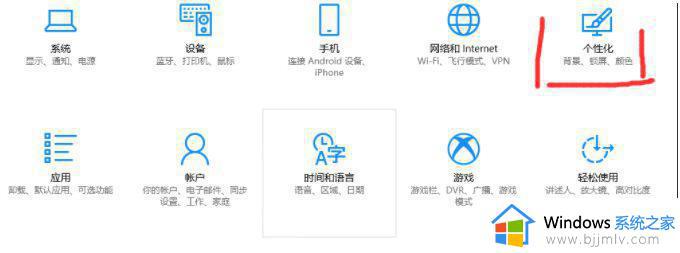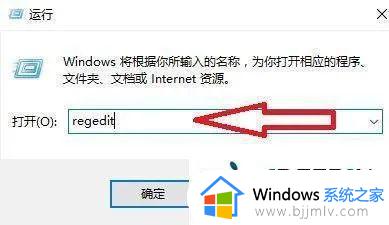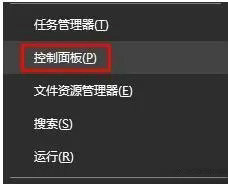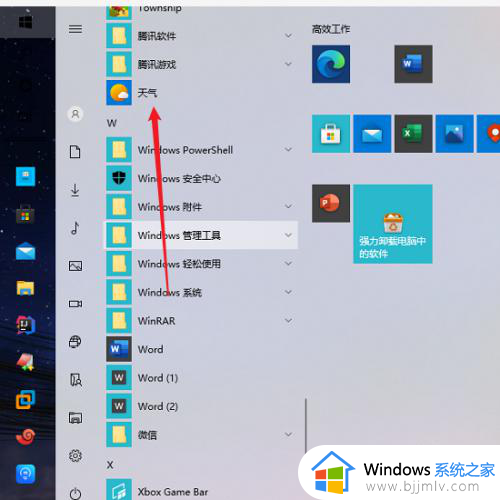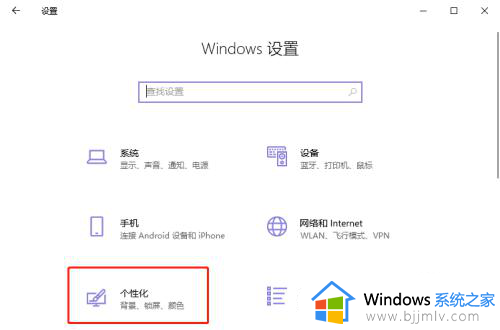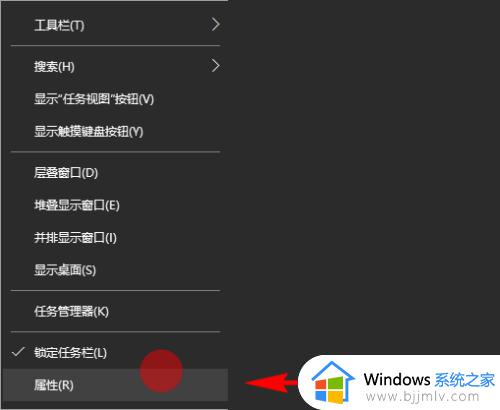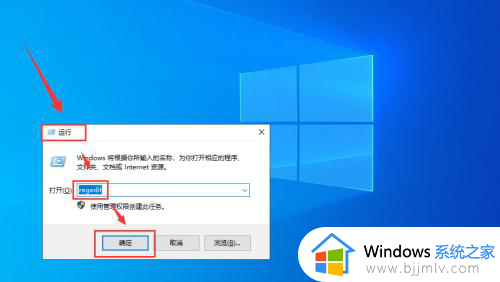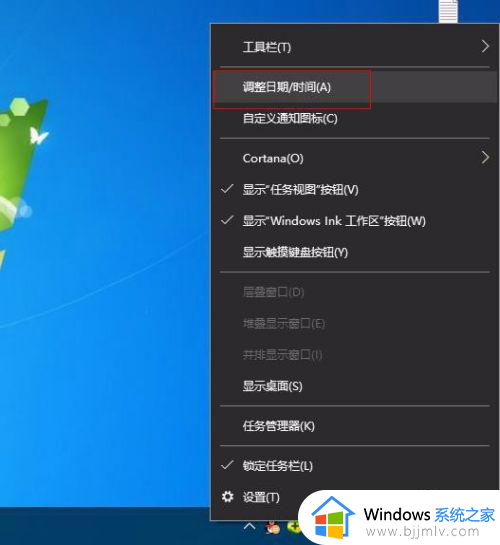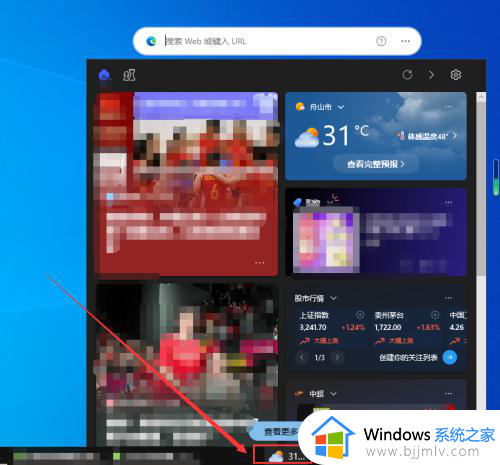win10桌面右下角显示日期怎么设置 win10如何设置桌面右下角显示日期
更新时间:2024-04-25 13:40:06作者:runxin
我们在操作win10电脑的过程中,总是可以通过桌面右下角任务栏中显示的时间功能来了解当前具体日期,然而最近有小伙伴反馈自己win10电脑桌面右下角的任务栏中却一直没有显示日期信息,对此win10桌面右下角显示日期怎么设置呢?以下就是有关win10如何设置桌面右下角显示日期全部内容。
具体方法如下:
1、打开电脑后发现电脑的右下角不显示时间日期。

2、鼠标放到下面任务栏。

3、右击任务栏,在出来的菜单里面点击【任务栏设置】。
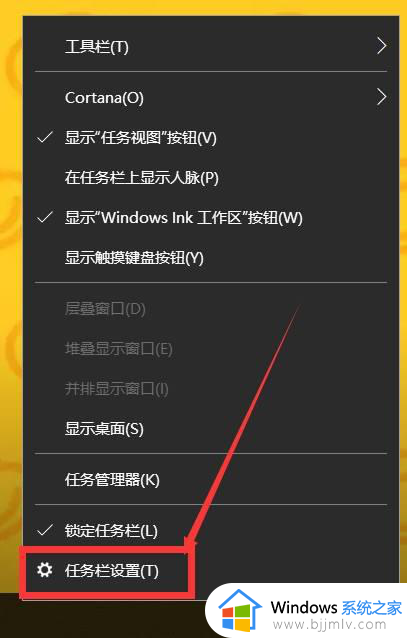
4、在任务栏的通知区域找到【打开或关闭系统图标】。
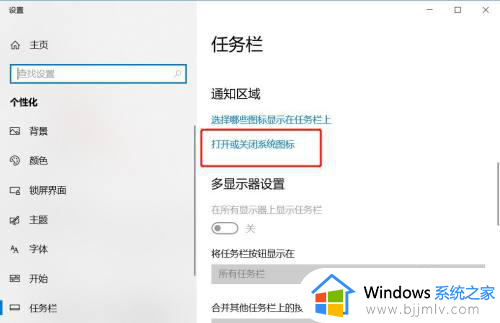
5、在里面找到时钟,可以看到时钟右边的开关是关闭状态。
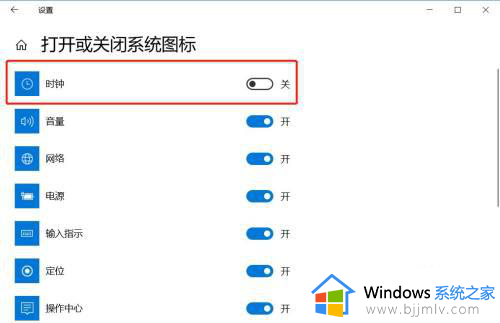
6、开启时钟的开关。
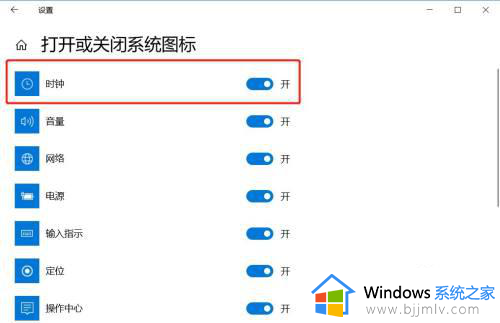
7、回到桌面就可以看到右下角时间日期已经显示出来了。

综上所述就是有关win10如何设置桌面右下角显示日期全部内容了,还有不清楚的用户就可以参考一下小编的步骤进行操作,希望本文能够对大家有所帮助。