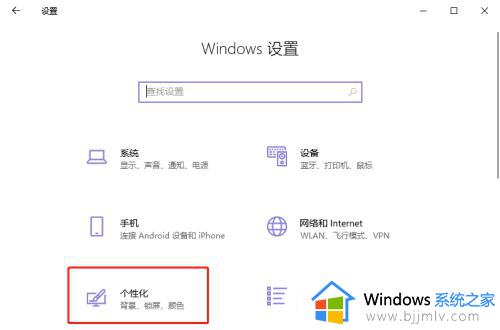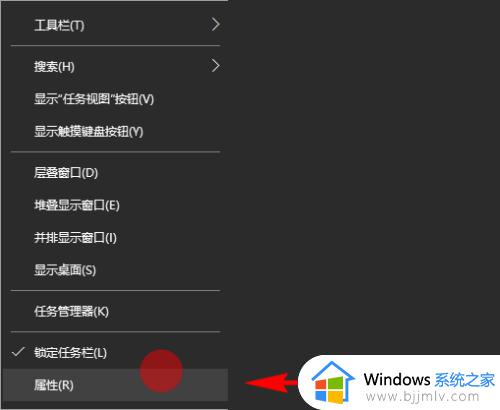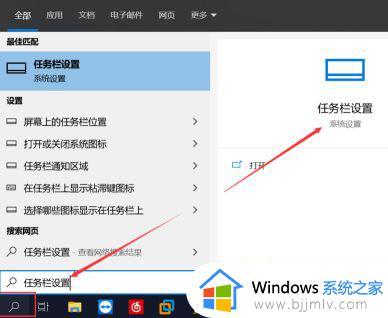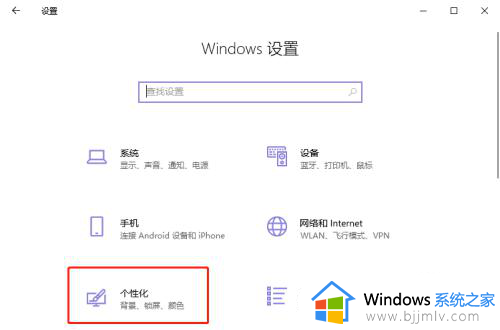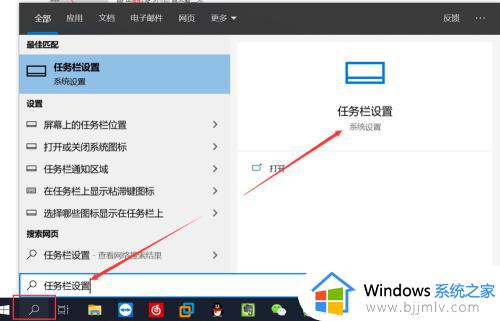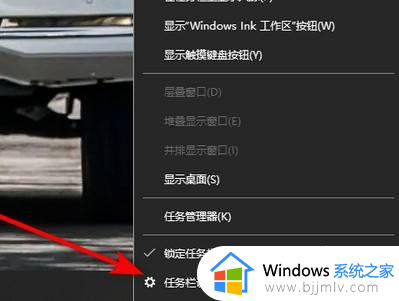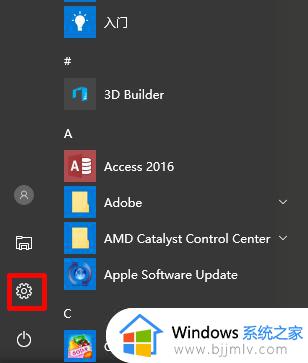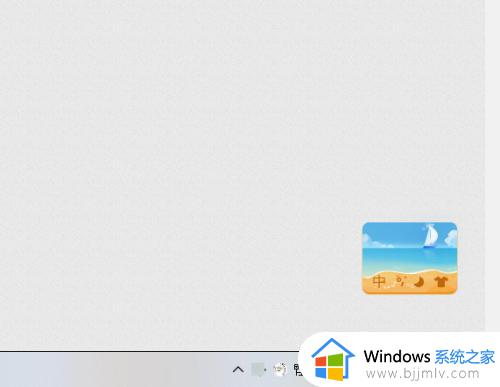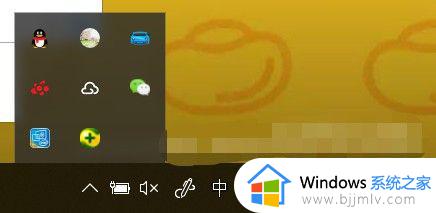win10怎么显示右下角图标 win10如何显示右下角隐藏图标
更新时间:2024-03-05 13:44:26作者:runxin
每次在启动win10电脑进入桌面后,我们都能够看到右下角任务栏中显示的相关功能图标,方便用户进行操作,可是有些用户在新安装完win10系统后,却发现右下角任务栏中图标不显示出来,对此win10怎么显示右下角图标呢?今天小编就给大家讲解一下win10如何显示右下角隐藏图标全部内容。
具体方法如下:
1、使用win+I打开Windows设置窗口,在Windows设置中,选择【个性化】设置。
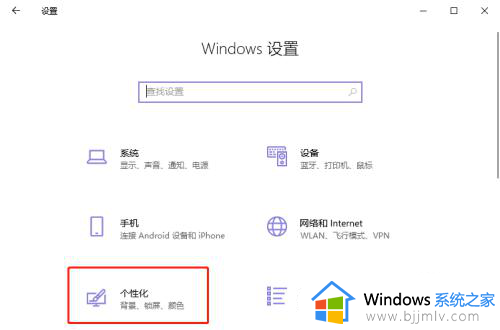
2、然后在左侧的选项中选择【任务栏】。
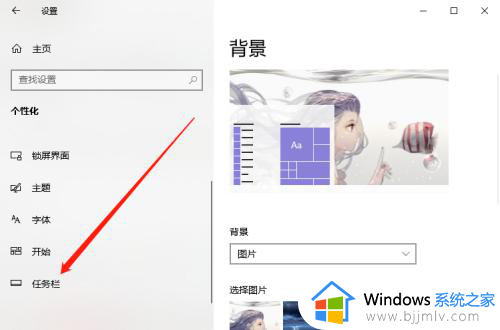
3、接着在任务栏设置,下滑选择“通知区域”下方的【选择哪些图标显示在任务栏上】。
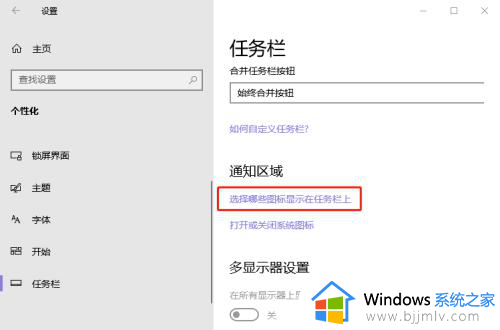
4、最后开启【通知区域时钟显示所有图标 】即可。
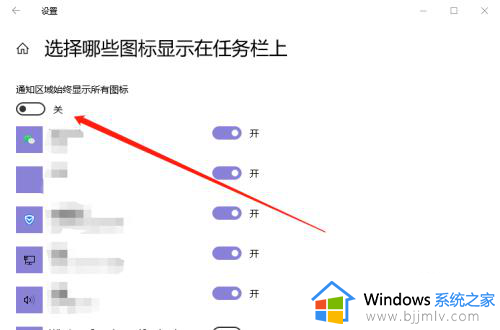
5、开启之后,在右下角任务栏处,所有的图标都会显示。
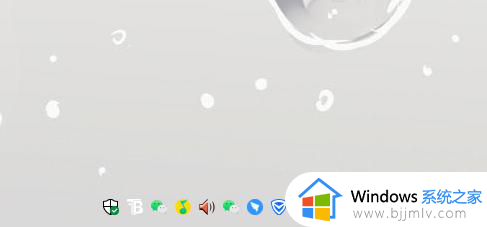
以上就是小编给大家带来的win10如何显示右下角隐藏图标全部内容了,如果有不了解的用户就可以按照小编的方法来进行操作了,相信是可以帮助到一些新用户的。