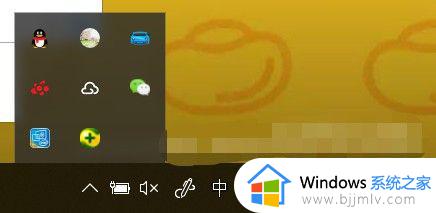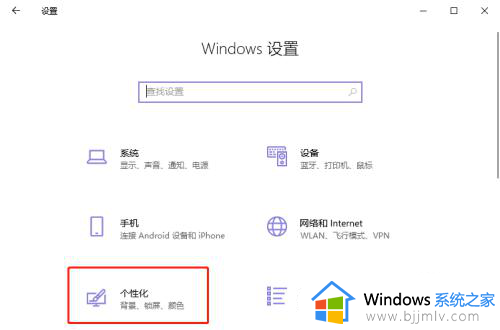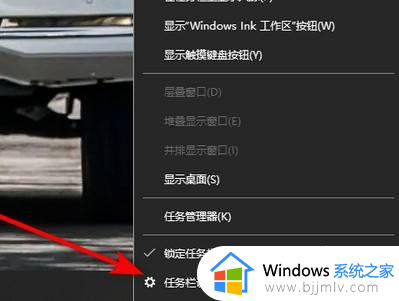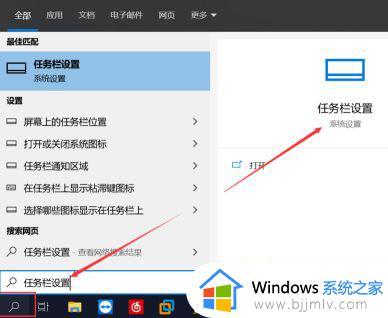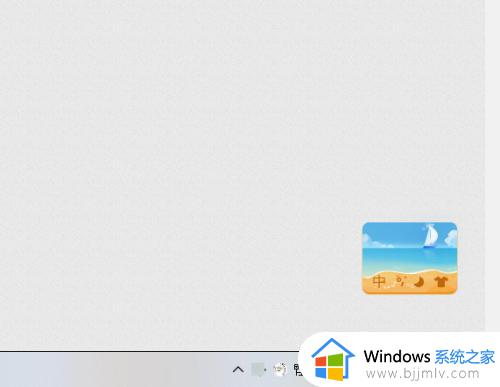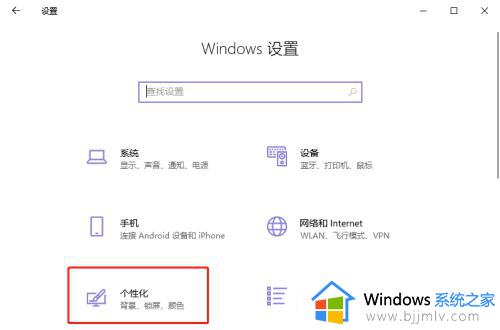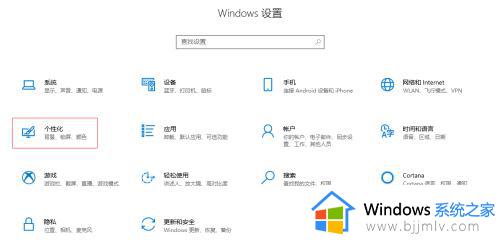win10右下角的蓝牙图标不见了怎么办 win10电脑右下角不显示蓝牙图标如何处理
更新时间:2022-10-05 10:51:11作者:qiaoyun
在win10系统中,任务栏右下角通常都会显示一个蓝牙图标,这样就可以方便我们连接蓝牙来使用,可是有时候可能会遇到右下角的蓝牙图标不见了的情况,该如何解决这样的问题呢,下面就给大家讲解一下win10电脑右下角不显示蓝牙图标的详细解决方法。
解决方法:
1.点击开始按钮,点开里面的设置。
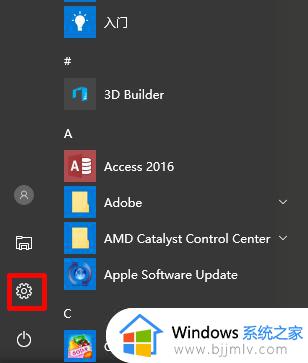
2.在windows设置里找到“设备”的选项,点击打开。
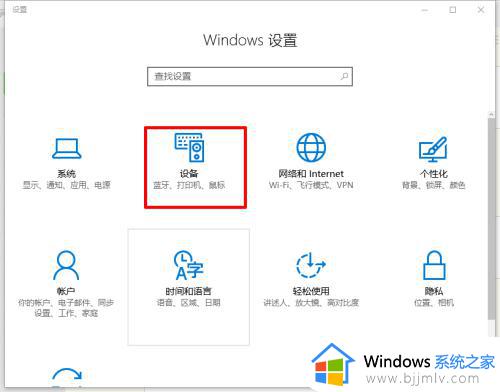
3.进入“设备”选卡后,在左侧列表中找到“蓝牙”的选项。点击打开。
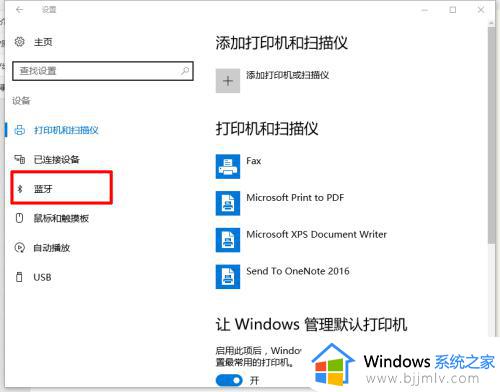
4.进入到“蓝牙”选卡后,找到右侧的“更多蓝牙选项“的选项。点击打开。
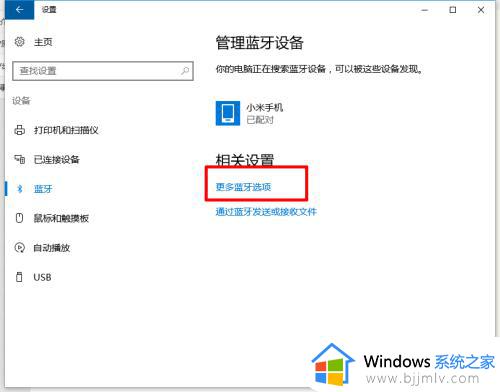
5.进入到了蓝牙设置的窗口,在窗口中的“选项”的选卡中找到“在通知区域显示蓝牙图标”点击打勾。然后“应用”最后点击“确定”。
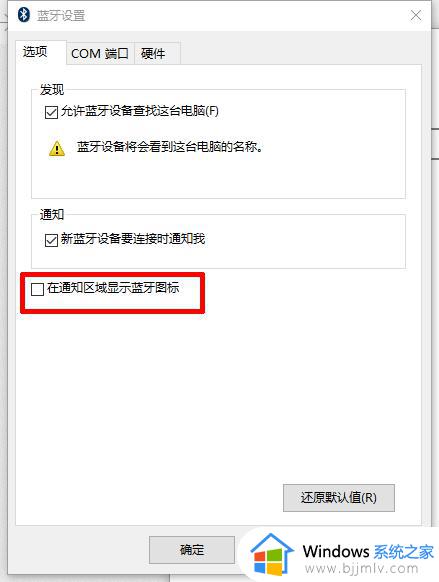
6.最后回到系统的右下角看看蓝牙图标是不是回来了。
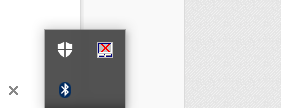
上述给大家讲解的就是win10右下角的蓝牙图标不见了的详细解决方法,有遇到一样情况的用户们可以按照上面的方法步骤来找回蓝牙图标吧。