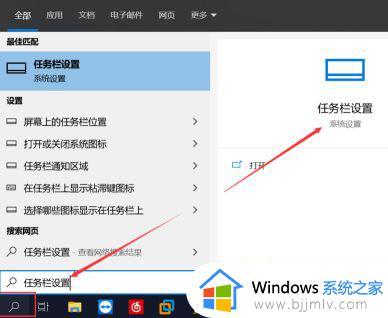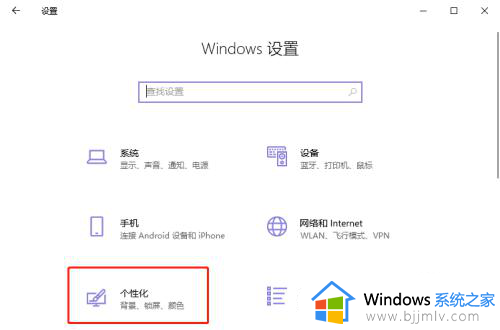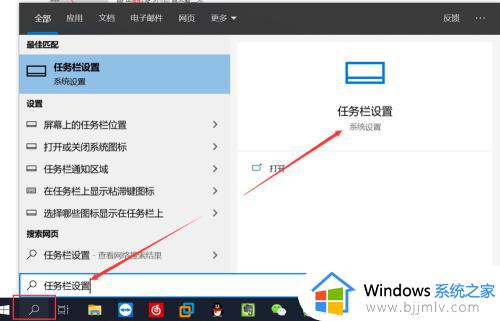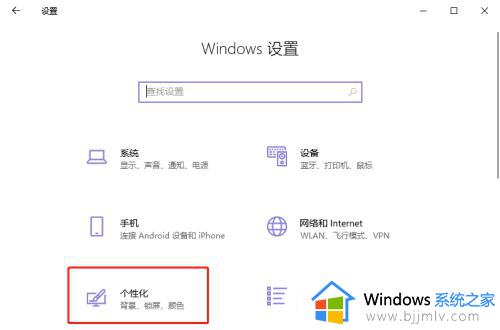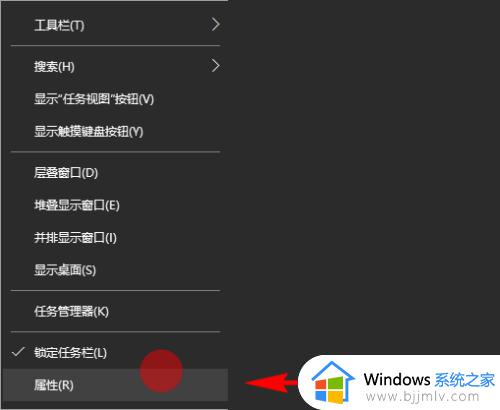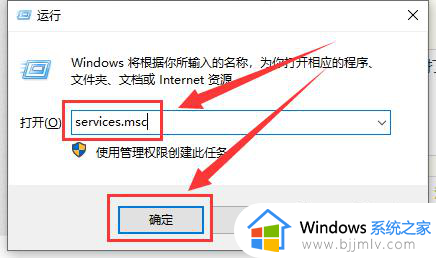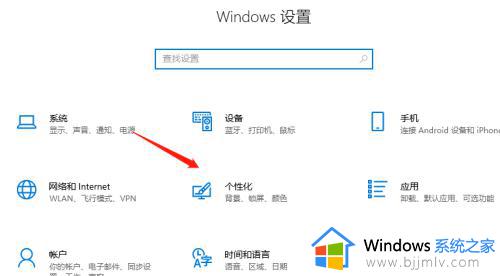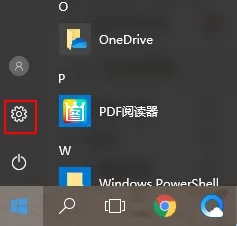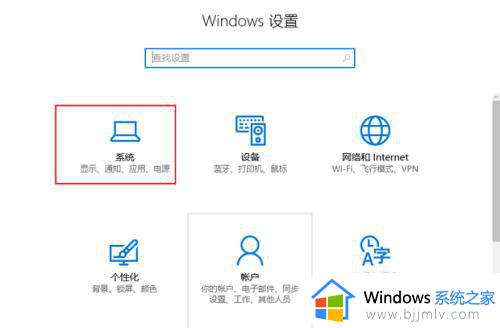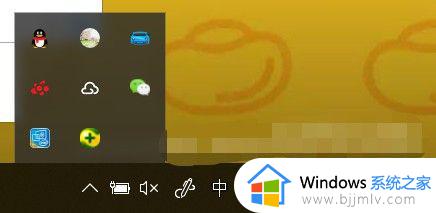win10怎么不隐藏右下角图标 win10不隐藏右下角图标方法
更新时间:2023-08-02 09:39:24作者:skai
在我们的日常生活和工作中,我们在使用win10操作系统的小伙伴们应该都知道,win10右下角的图标默认设置都是会隐藏起来的,但是有小伙伴想要时时刻刻的关注这些图标的情况,不想要隐藏起来,那么win10怎么不隐藏右下角图标呢?接下来小编就教给大家win10不隐藏右下角图标方法,一起来看看吧。
具体方法:
1、按下键盘中的【win+i】快捷键

2、在打开的设置窗口中,点击【个性化】
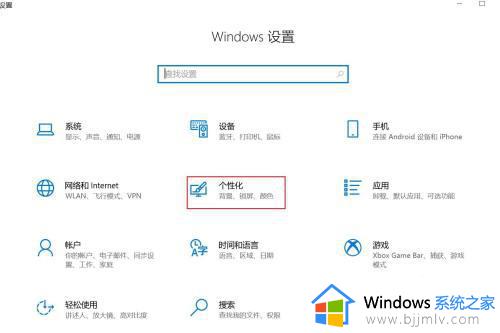
3、点击左侧【任务栏】
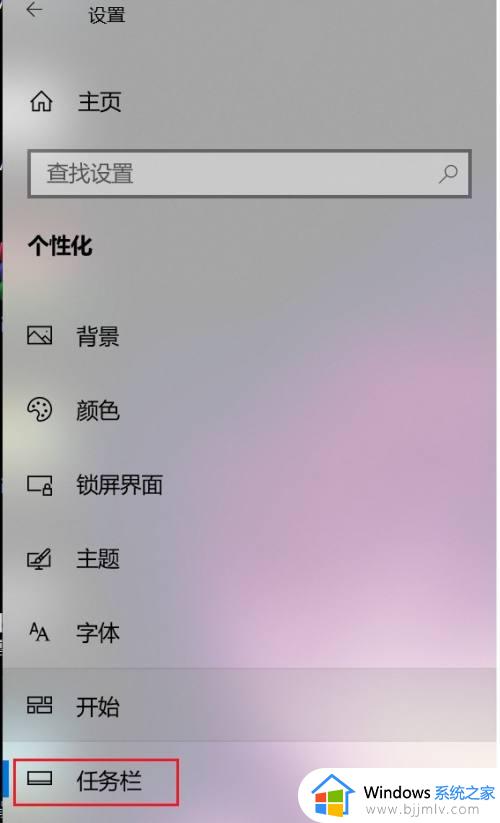
4、点击右侧的【选择哪些图标显示在任务栏上】
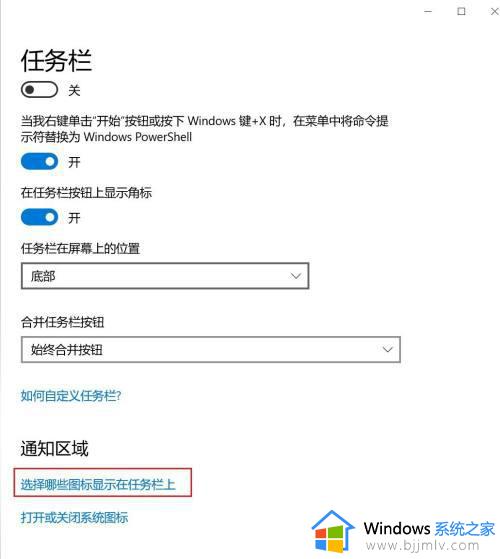
5、勾选,显示通知区域显示所有图标
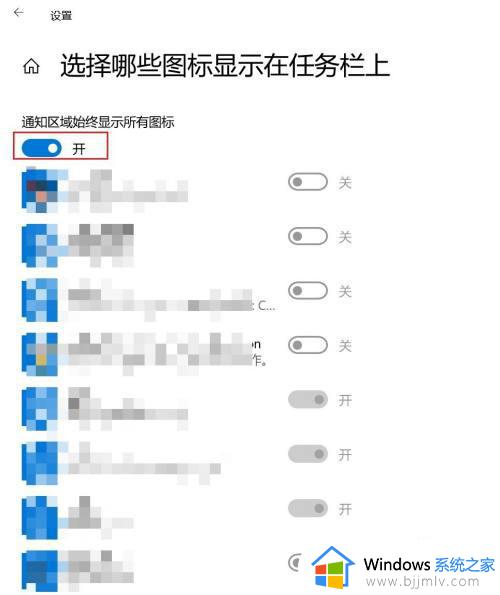
以上全部内容就是小编带给大家的win10不隐藏右下角图标方法详细分享啦,小伙伴们如果你们也不想要隐藏win10右下角的图标的话可以参照小编的内容进行操作,希望小编的内容对你们有所帮助。