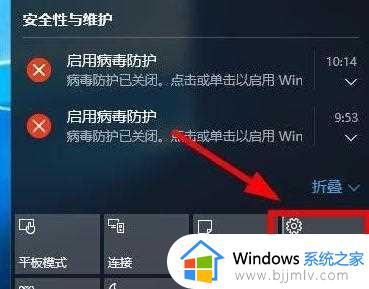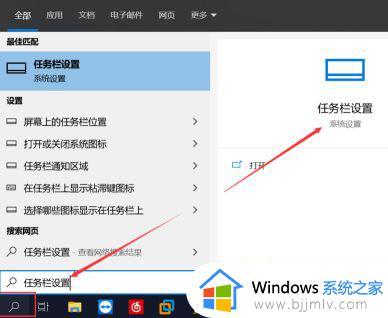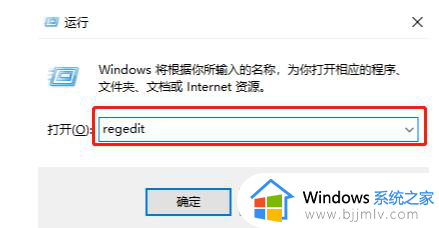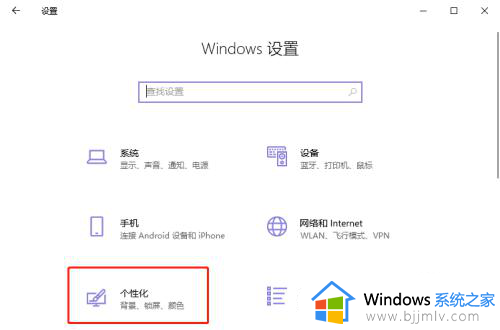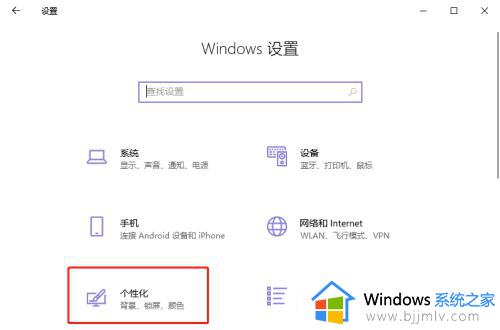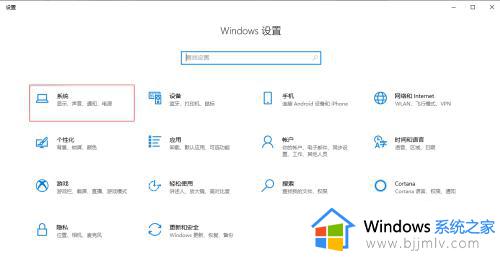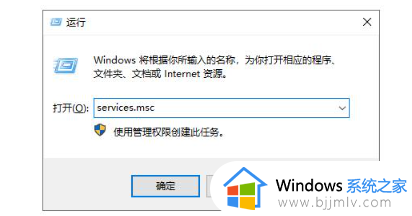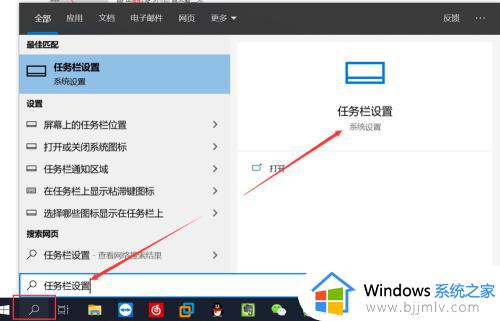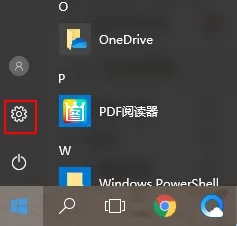win10右下角安全中心图标怎么关闭 win10右下角安全中心图标隐藏设置方法
更新时间:2024-02-29 13:54:24作者:runxin
由于在win10系统中自带有安全中心功能,因此用户在电脑上浏览网页时也能够降低病毒入侵的几率,当然有些用户在对win10系统桌面进行个性化调整时,就想要将右下角显示的安全中心图标隐藏,那么win10右下角安全中心图标怎么关闭呢?今天小编就来教大家win10右下角安全中心图标隐藏设置方法。
具体方法如下:
1、按键盘上的“Win+R”键,输入“services.msc“,然后按“确定”。
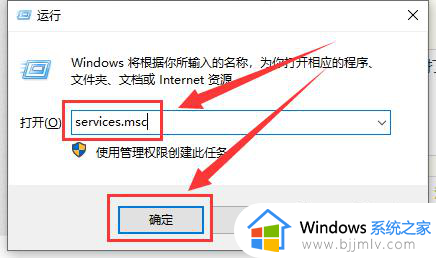
2、在打开的服务功能界面中找到“Security Center”,双击打开。
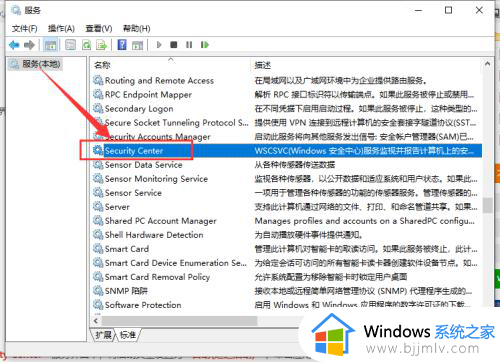
3、在打开的界面中,将启动类型设置为“自动(延迟启动)”,单击应用程序进入下一步。
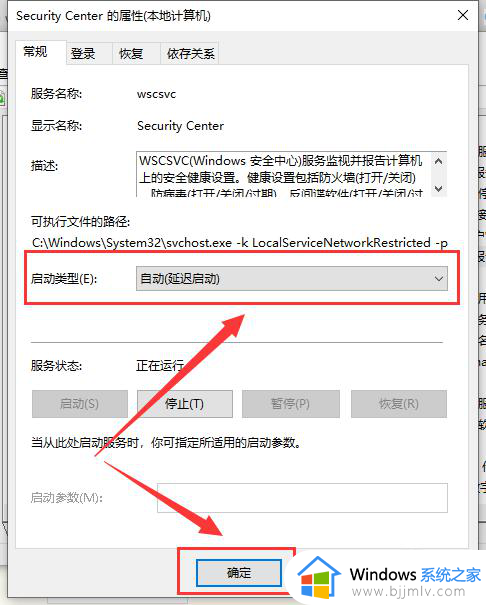
4、打开win10系统的控制面板,选择“系统和维护”选项。
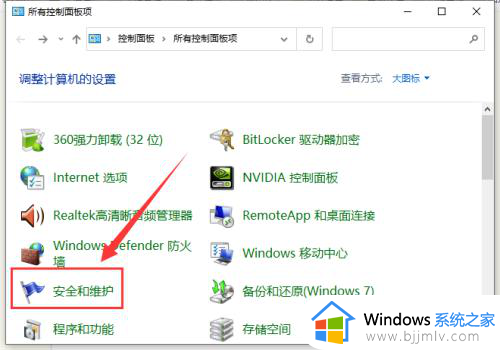
5、点击界面左侧的“更改安全和维护设置”。
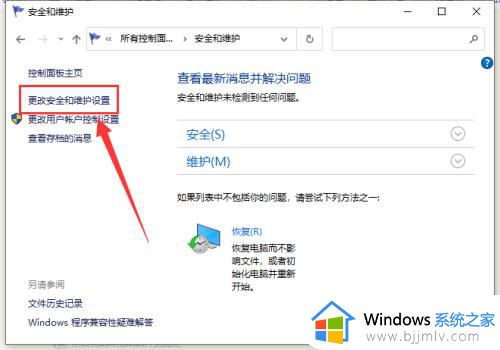
6、取消所有可以勾选的内容,然后单击“确定”即可。
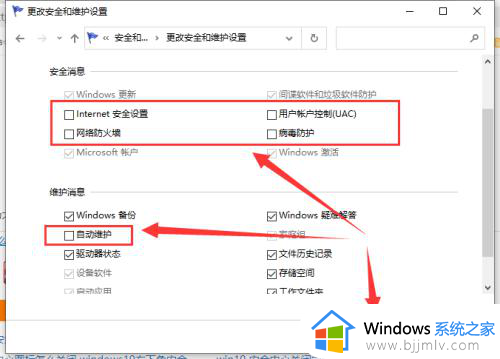
以上就是小编给大家讲解的win10右下角安全中心图标隐藏设置方法了,还有不清楚的用户就可以参考一下小编的步骤进行操作,希望本文能够对大家有所帮助。