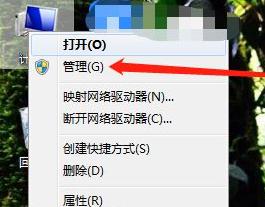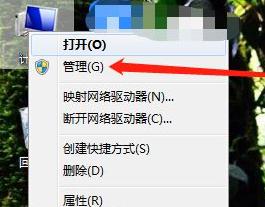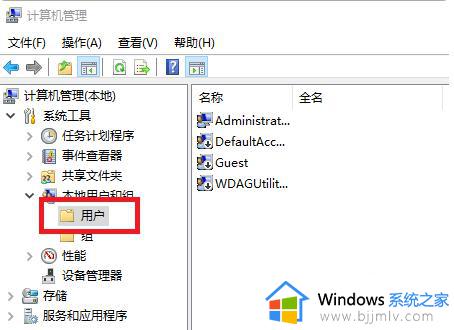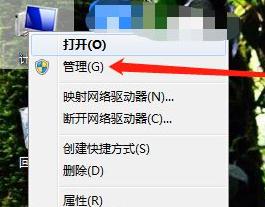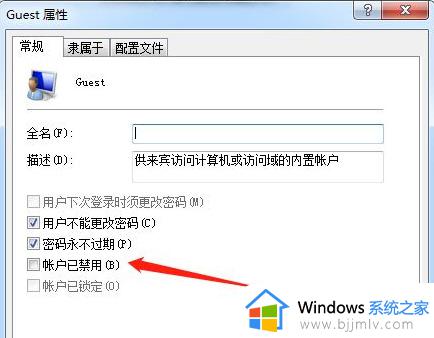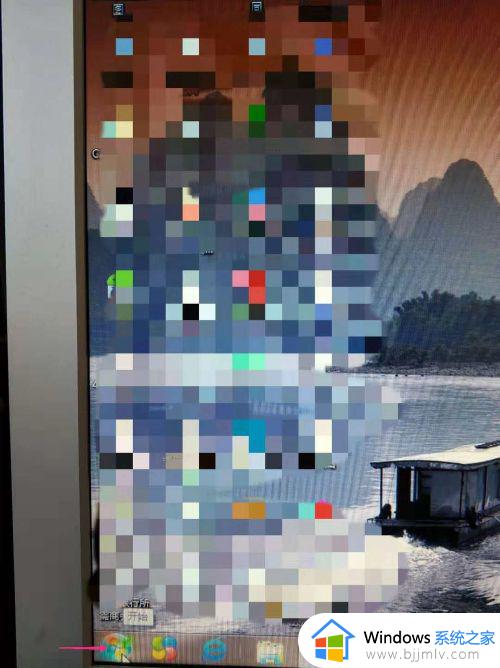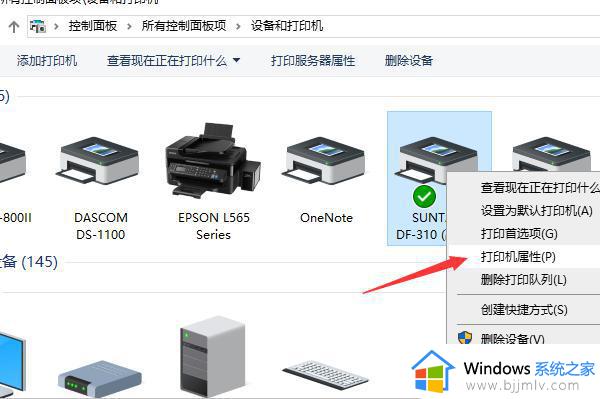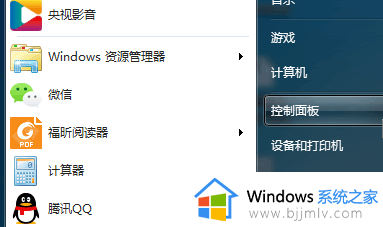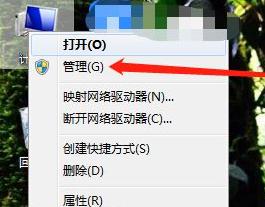win7添加共享打印机需要密码怎么办 win7共享打印机连接需要密码如何解决
在使用win7电脑办公的过程中,经常也会用到打印机设备,因此许多用户会选择连接共享打印机来使用,可是当用户在给win7系统连接共享打印机时,却遇到了需要密码连接的提示,对此win7添加共享打印机需要密码怎么办呢?以下就是小编带来的win7共享打印机连接需要密码解决方法。
具体方法:
开启GUEST帐户:
1、点击【开始】按钮,在【计算机】上右键,选择【管理】,如下图所示:
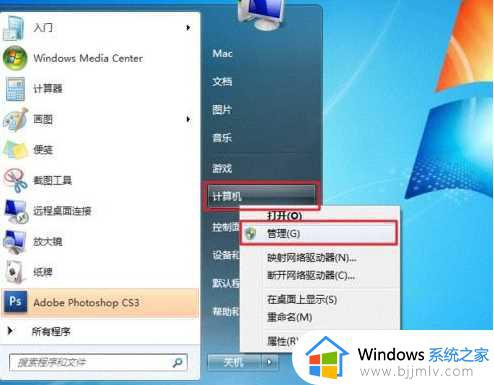
2、在弹出的【计算机管理】窗口中找到【Guest】用户;
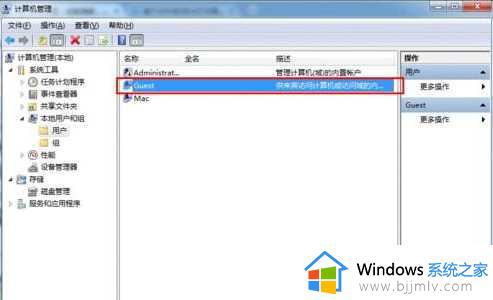
3、双击【Guest】,打开【Guest属性】窗口,确保【账户已禁用】选项没有被勾选;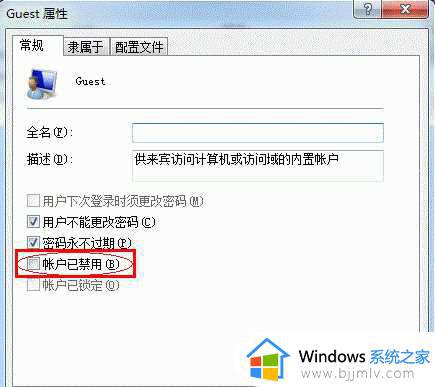
把Guest从拒绝访问列表中删除:
1、进入控制面板,然后点击“管理工具”;大小图标查看方式。
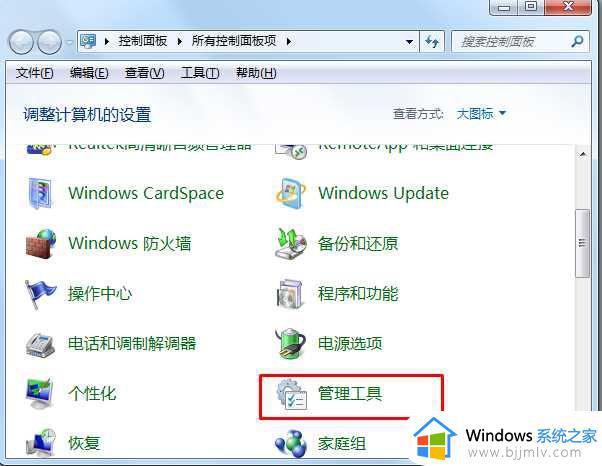
2、进入管理工具,然后点击本地安全策略。
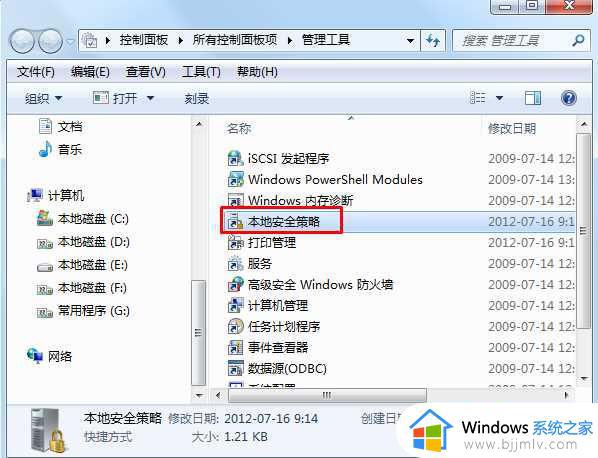
3、在本地策略——用户权限分配中找到:拒绝从网络访问这台计算机,然后双击,删除Guest,确定。
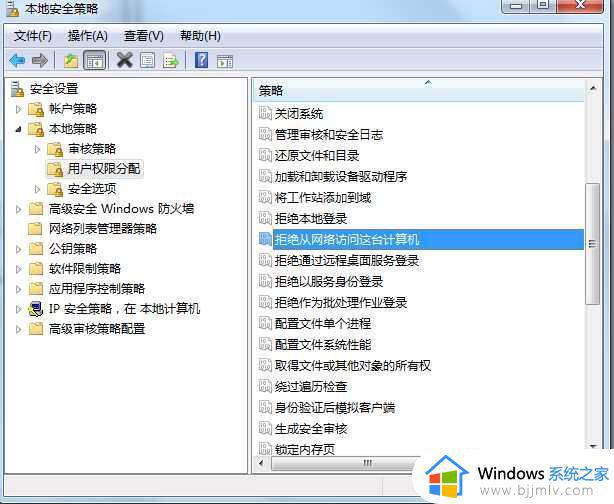
关闭密码保护:
1、右键点击右下角的网络,打开网络和共享中心;
2、点击更改高级共享设置。
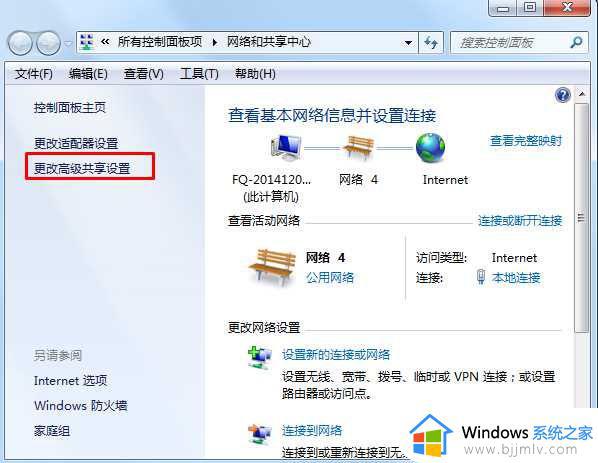
3、启用网络发现、启用打印机和文件共享、禁用密码保护!
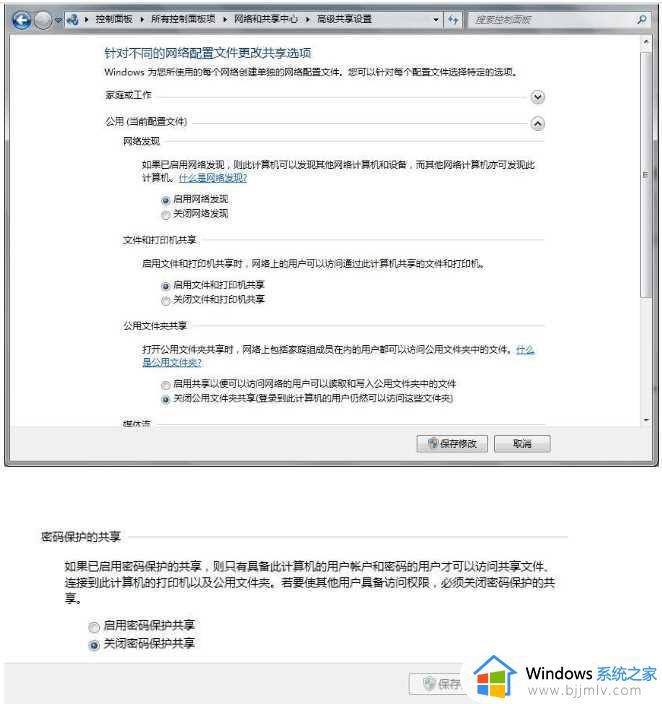
本文就是小编告诉大家的win7共享打印机连接需要密码解决方法了,如果你电脑有出现类似的情况,那么就可以根据小编的操作来进行解决,非常的简单快速,一步到位。