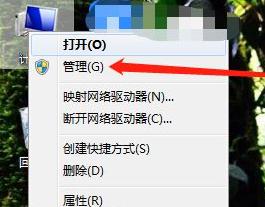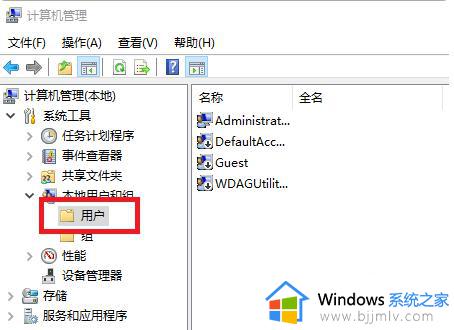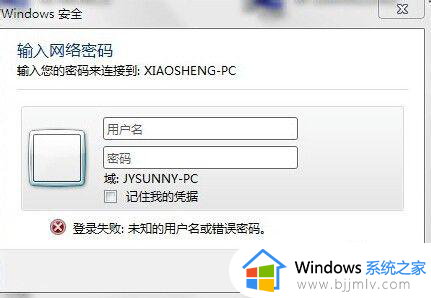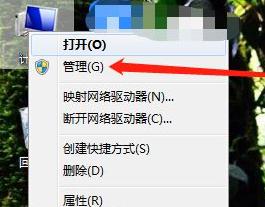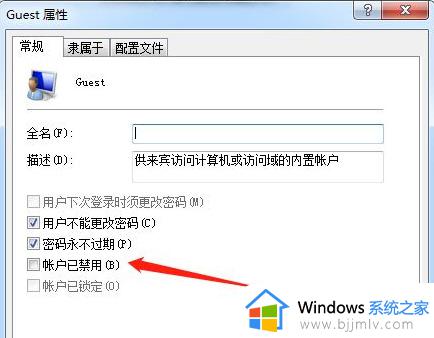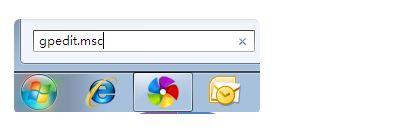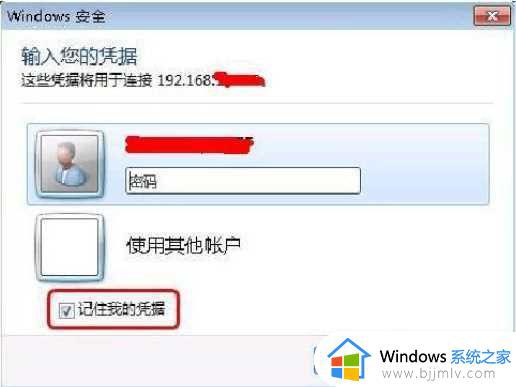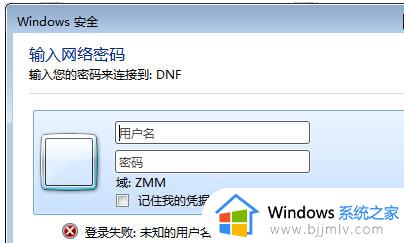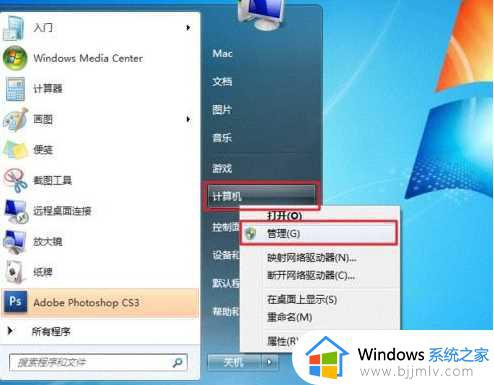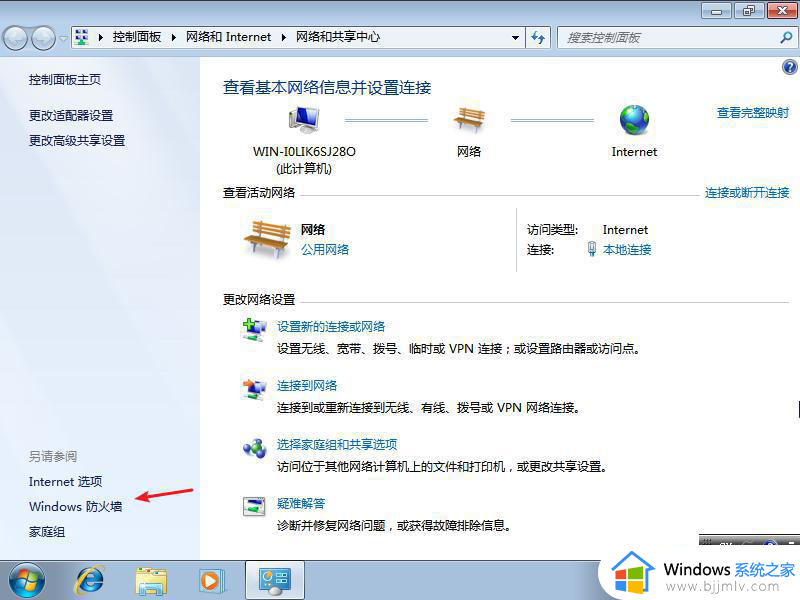win7共享打印机每次都要输入用户名和密码的解决教程
很多人都喜欢将打印机进行共享,这样可以多人共同使用,可是有很多win7系统用户发现每次要用共享打印机的时候,都要输入用户名和密码,让他们觉得很困扰,遇到这样的问题该怎么办才好呢,大家也不用担心,本文这就给大家介绍一下win7共享打印机每次都要输入用户名和密码的解决教程。
解决方法如下:
1、首先要确保你们在同一个局域网,还需要在同意下ip段,在网上邻居找到共享的电脑。
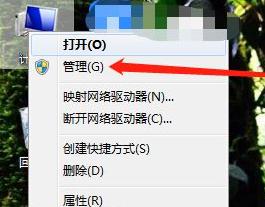
2、查看一下Guest用户是否被禁用,我的电脑鼠标右键,找到管理。
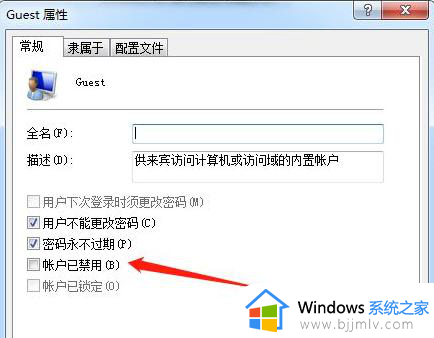
3、打开管理找到本地用户和组,在Guest点击属性,把账户已经用给勾掉。
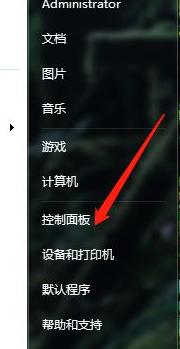
4、然后打开控制面板,找到管理工具。
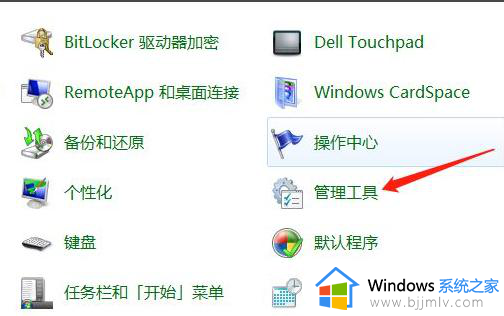
5、点开管理工具,点击本地安全策略。
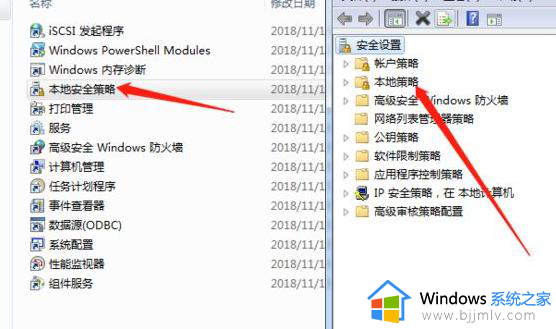
6、展开分配用户权限,找到‘拒绝从网络访问此计算机’,把Guest用户删除。
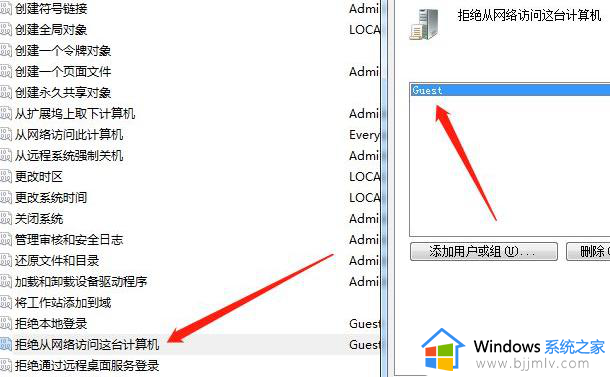
7、然后重启计算机,再次访问你的共享打印机时就可以直接打印不用再次输入密码。输入一词以后,就不用再次输入了。
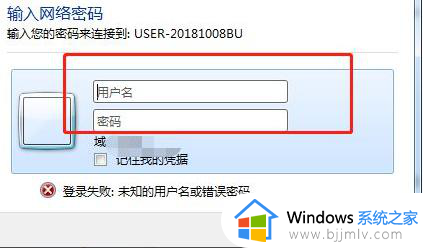
关于win7共享打印机每次都要输入用户名和密码的详细解决方法就给大家介绍到这里了,有遇到一样情况的用户们可以参考上面的方法步骤来进行解决吧。