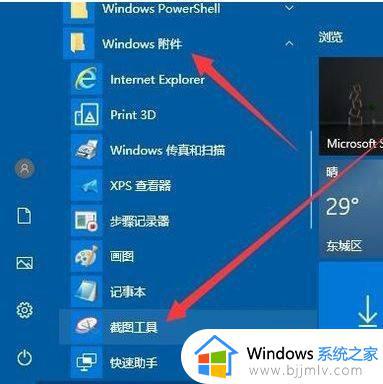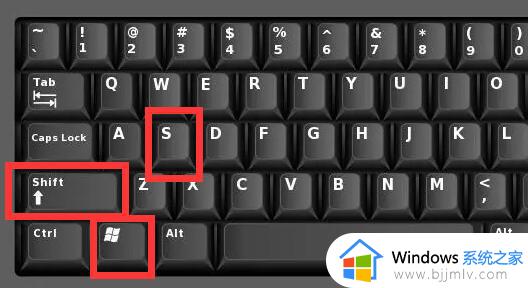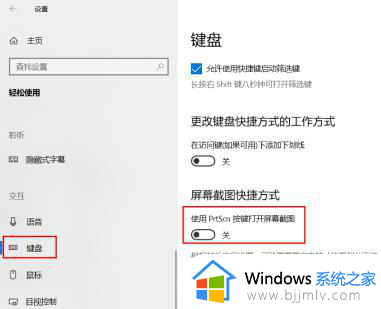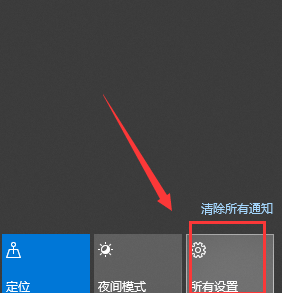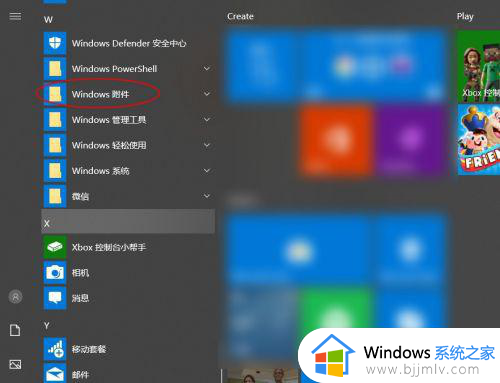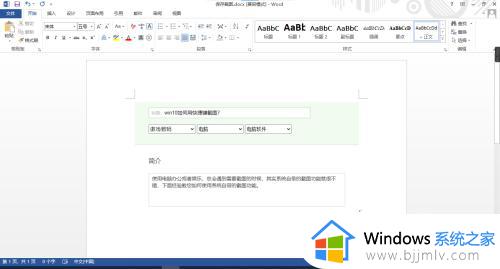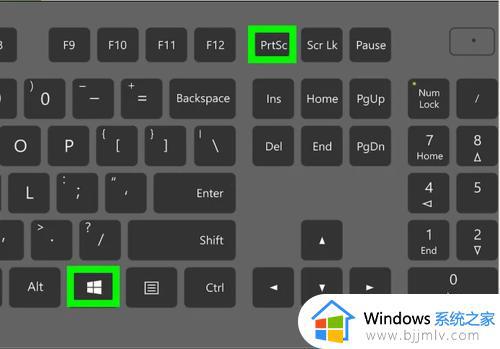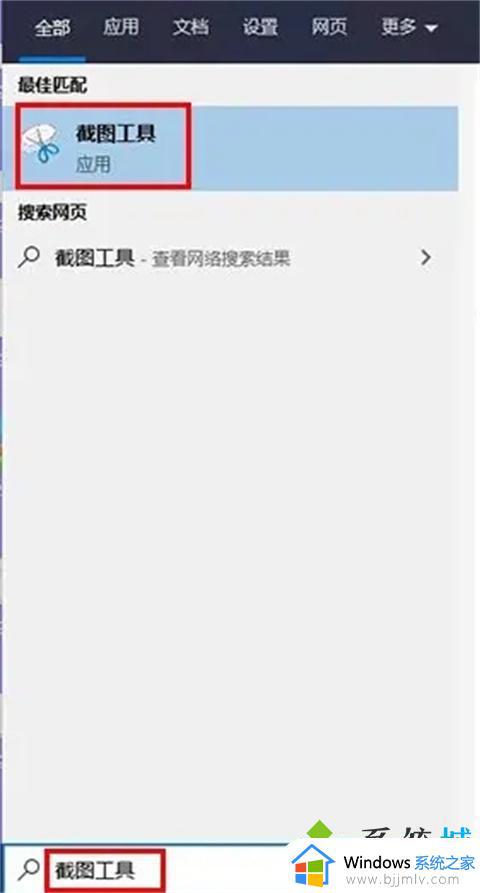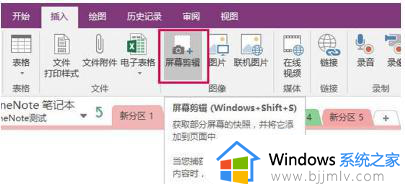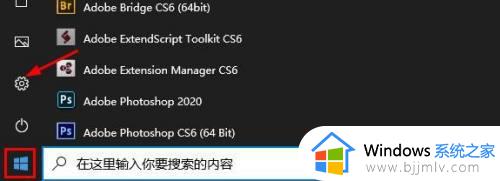win10截图快捷键怎么设置 win10截图如何设置快捷键
在win10操作系统中,截图功能是小伙伴们在日常生活和工作中经常使用的一个工具。而为了提高截图的效率和便捷性,win10操作系统允许小伙伴们自定义设置截图快捷键,那么win10截图如何设置快捷键呢?下面小编就教大家win10截图快捷键怎么设置,快来一起看看吧,希望对你有帮助。
具体方法
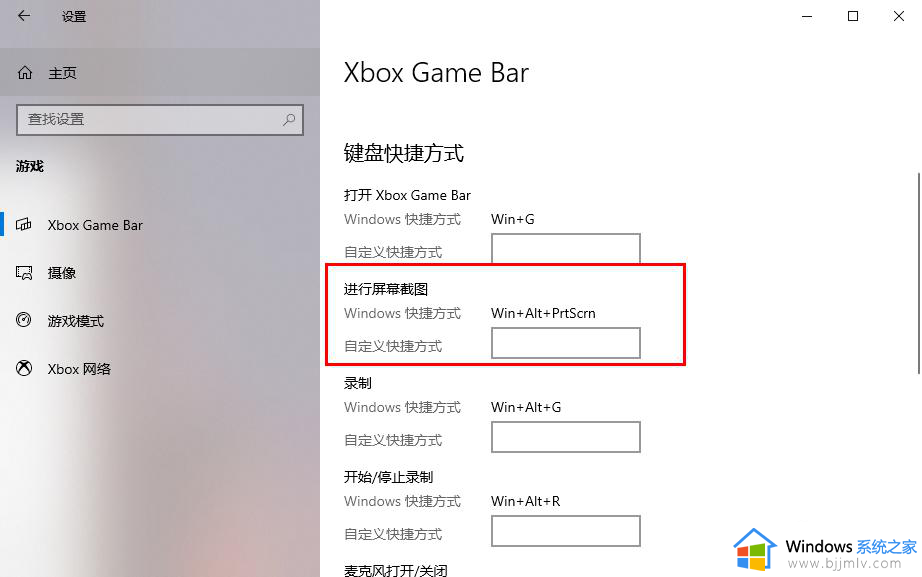
1、第一步,我们先打开电脑左下角的“开始”按钮,然后在开始菜单列表中找到设置选项,点击打开该选项
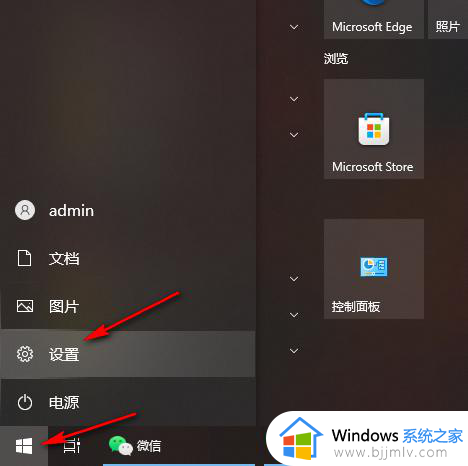
2、第二步,打开设置选项之后,我们在设置页面中找到“游戏”选项,点击进入游戏设置页面
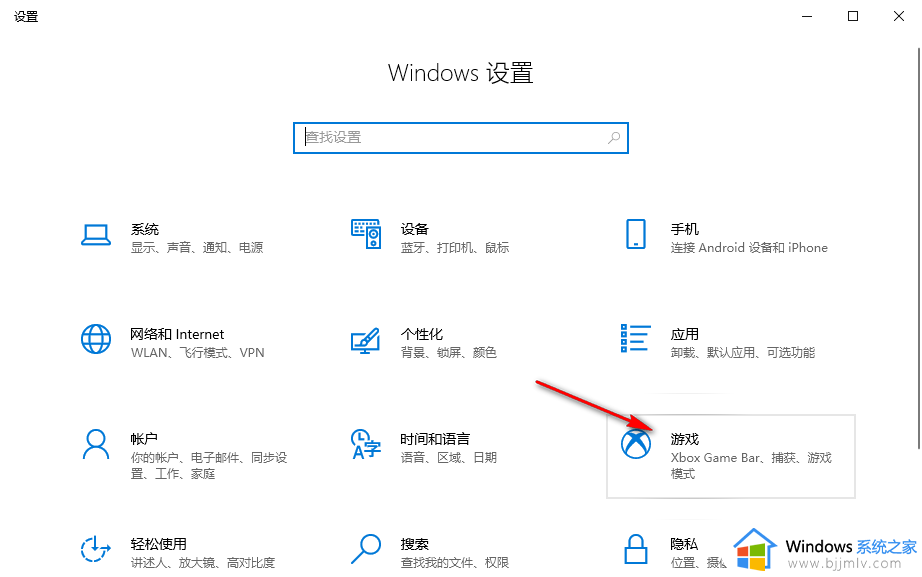
3、第三步,进入游戏设置页面之后,我们在“Xbox Game Bar”的页面中先将允许启用Xbox Game Bar的开关按钮打开
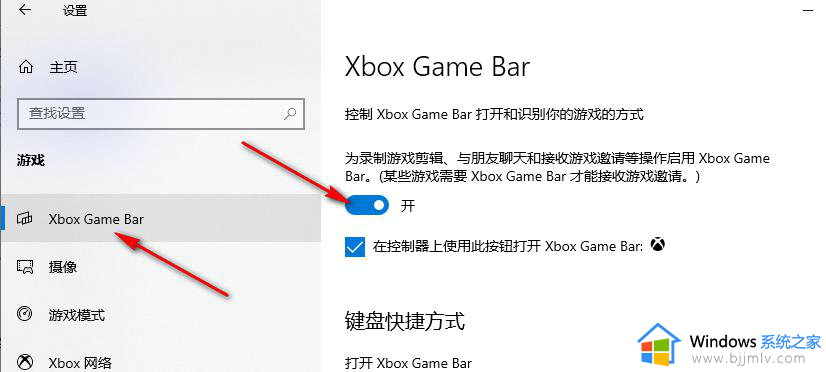
4、第四步,接着我们在该页面下方查找截图快捷键,然后我们可以看到截图快捷键为“win+Alt+PrtScrn”,使用该快捷键可以截取我们当前打开窗口,直接点击“PrintScrn”按键可以截取整个电脑屏幕
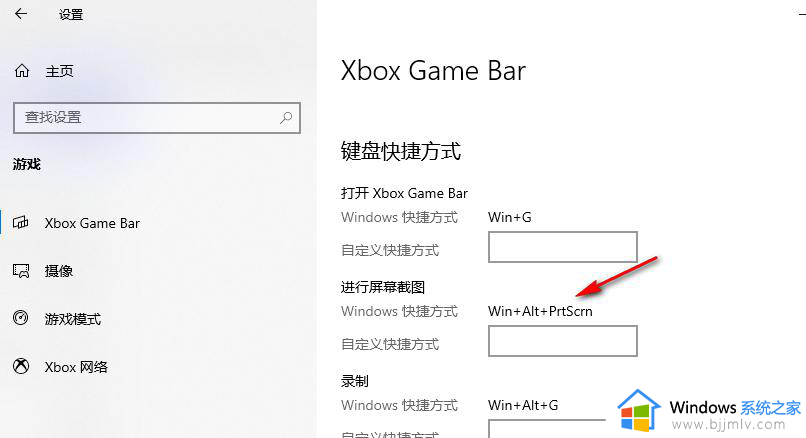
5、第五步,想要更改截图快捷键时,我们在“自定义快捷方式”的框内输入新的快捷键即可
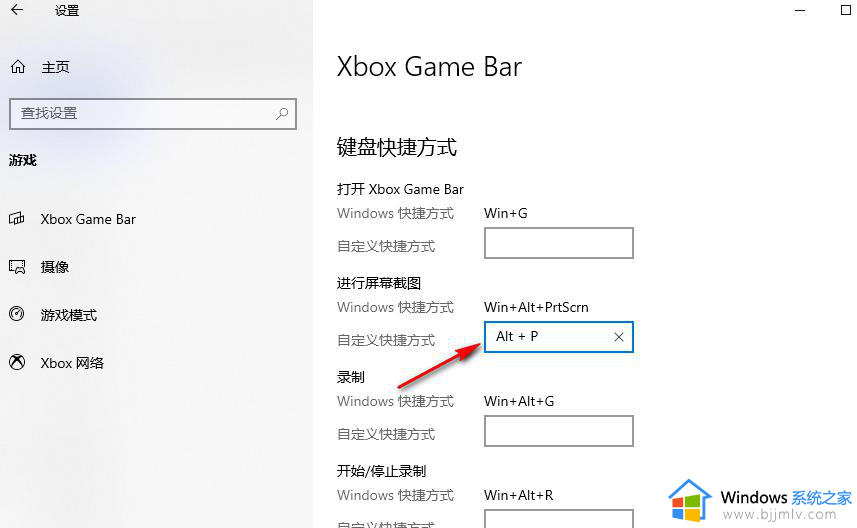
6、第六步,使用快捷键完成截图之后,我们使用快捷键“win+G”打开图库,然后在图库页面中就可以看到自己的截图内容了,我们还可以删除该截图或是打开截图文件所在位置
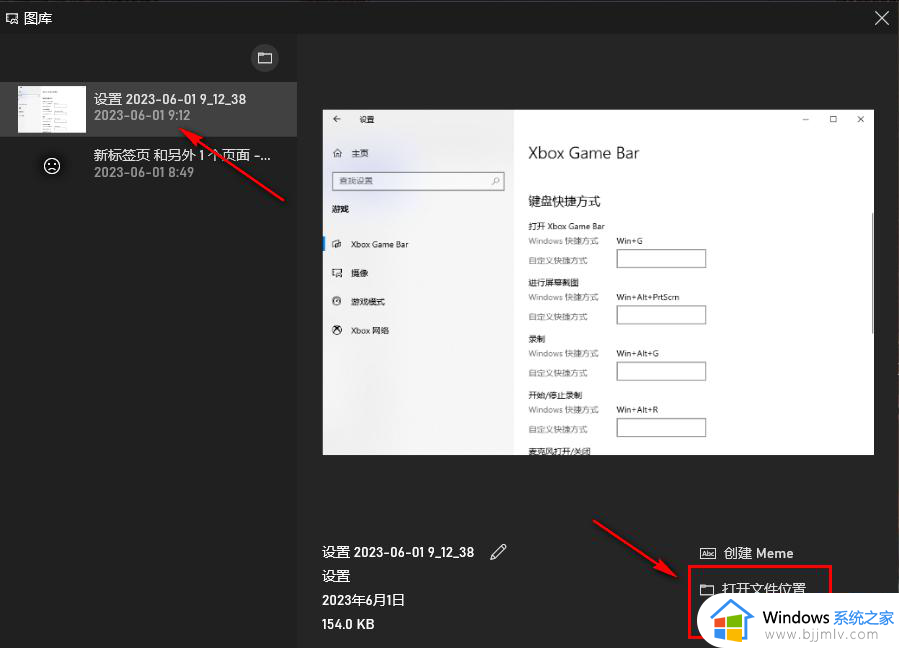
以上全部内容就是小编带给大家的win10截图快捷键设置方法详细内容分享啦,不知道怎么操作的小伙伴,就快点跟着小编一起来看看吧,希望能够帮助到大家。