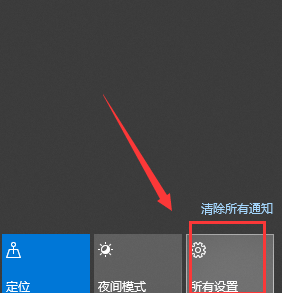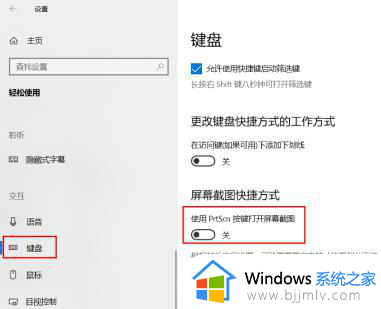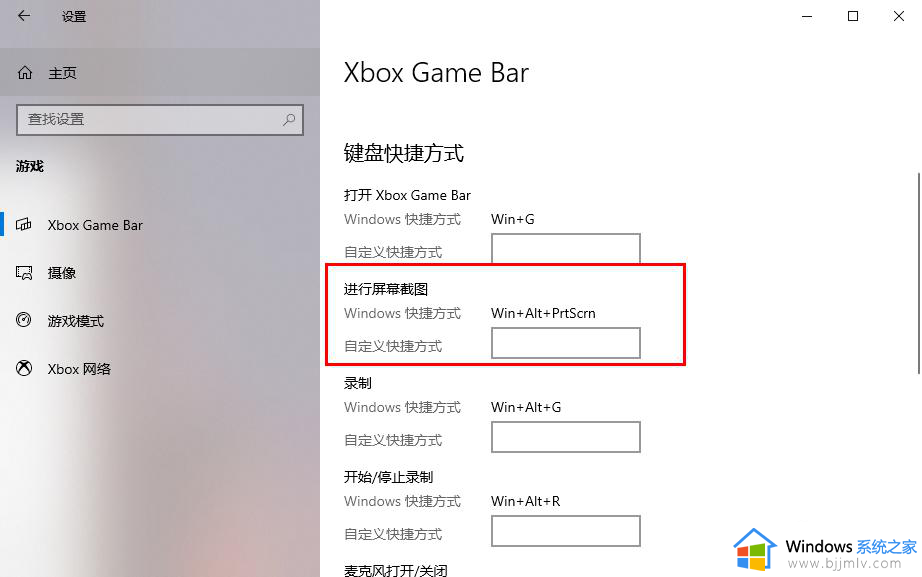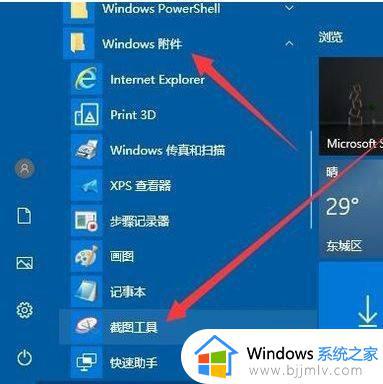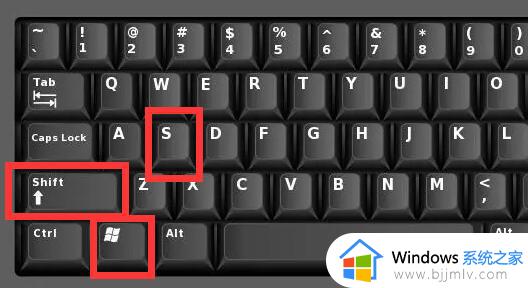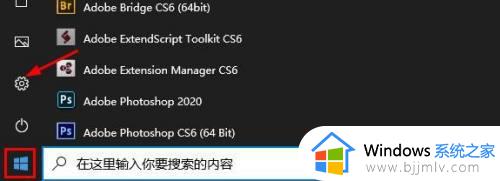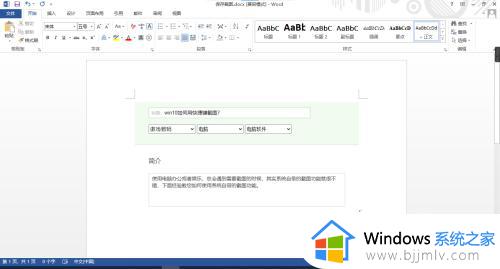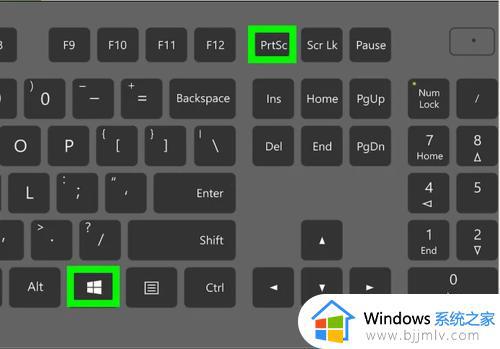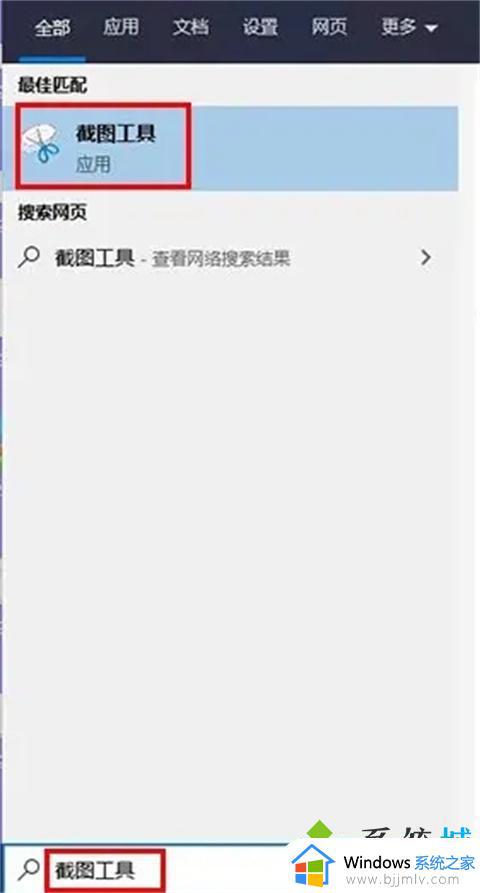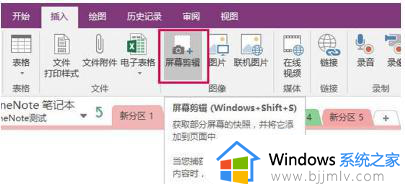win10截图快捷键如何修改 win10怎么设置截图快捷键
更新时间:2024-01-23 13:17:15作者:jkai
当小伙伴在使用win10操作系统时,可能会发现需要设置截图快捷键来快速捕捉屏幕内容。设置截图快捷键可以节省时间并提高工作效率,对此我们小伙伴都想要知道win10截图快捷键如何修改,那么下面小编就教大家win10怎么设置截图快捷键,快来一起看看吧。希望对你有帮助。
具体方法:
1.点击打开开始菜单,在程序中找到“WINDOWS附件”
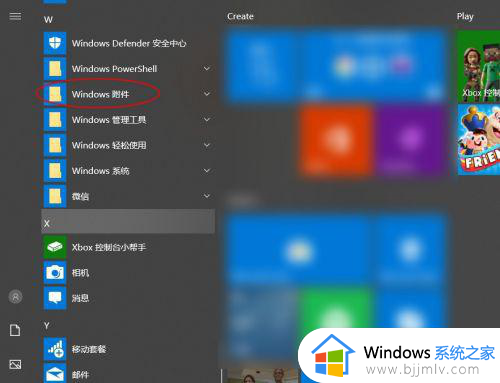
2.在展开的程序中可以看到“截图工具”
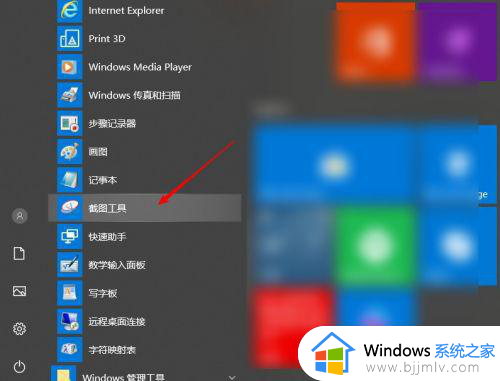
3.鼠标右键打开更多中的“打开文件位置”
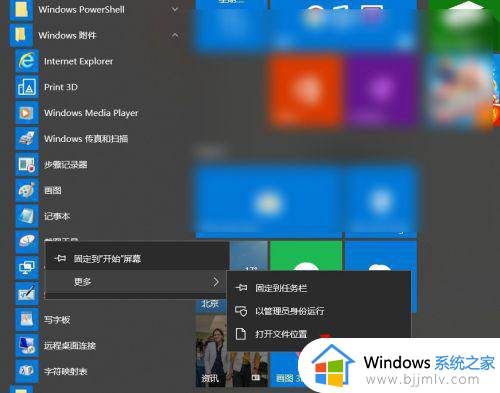
4.再次右击鼠标打开“属性”菜单
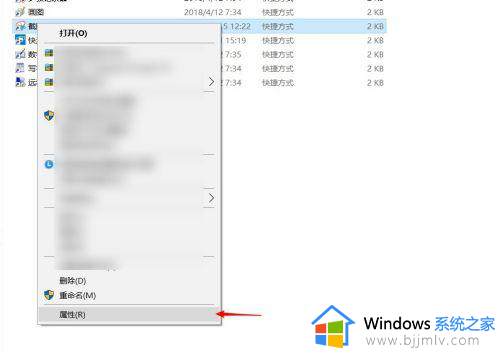
5.打开截图工具的属性窗口,在快捷方式选项下有个“快捷键”现在是“无”。鼠标点击定位到快捷键上的文本框。
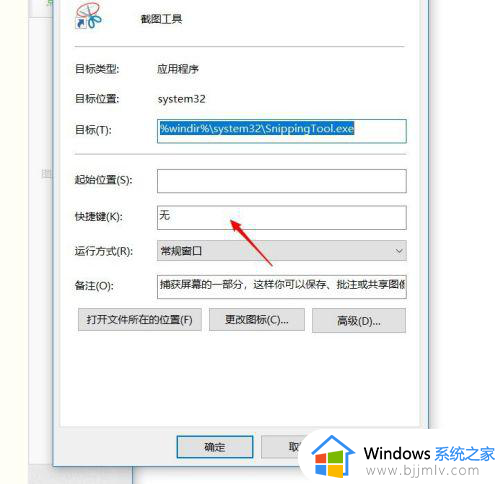
6.输入一个方便的字母就会自动会加上CTRL+ALT
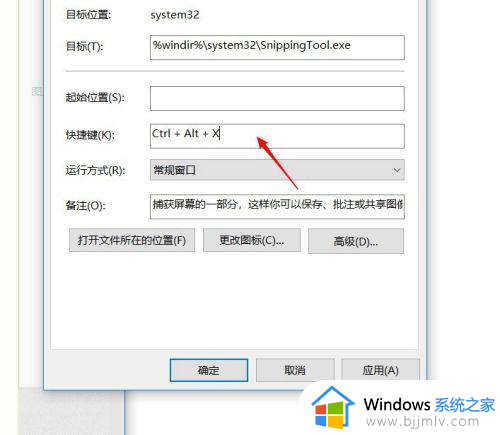
7.确定提示需要管理员权限,点击“继续”按钮。
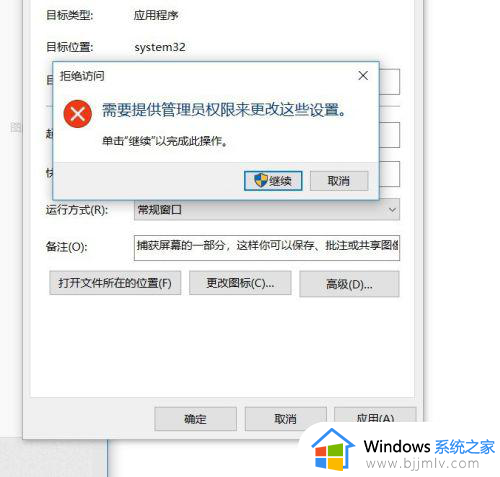
8.这个截图工具的快捷键就设置完成了,按一下CTRL+ALT+X,就打开截图工具。
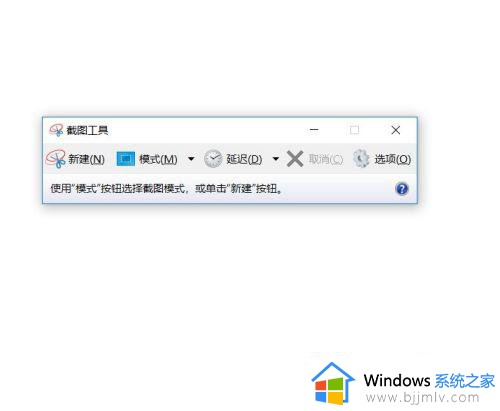
以上全部内容就是小编带给大家的win10设置截图快捷键方法详细内容分享啦,碰到这种情况的小伙伴就快点按照上述的步骤进行操作,希望可以帮助到大家。