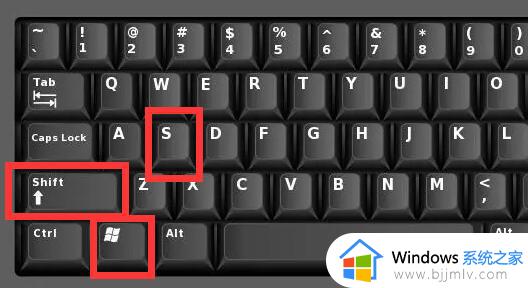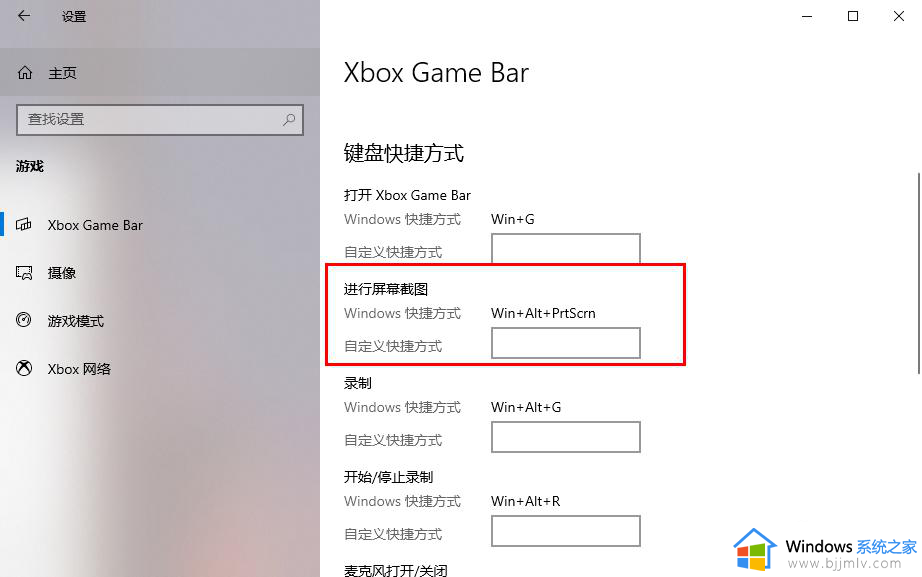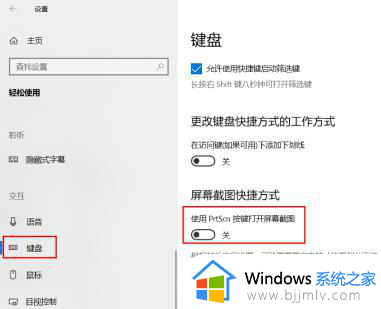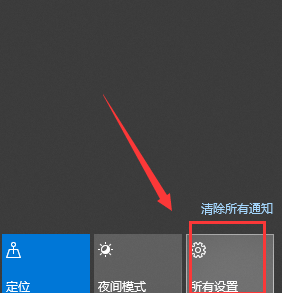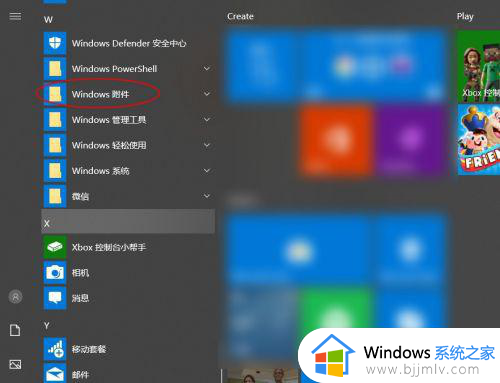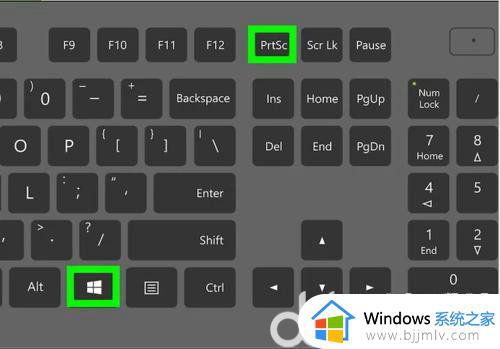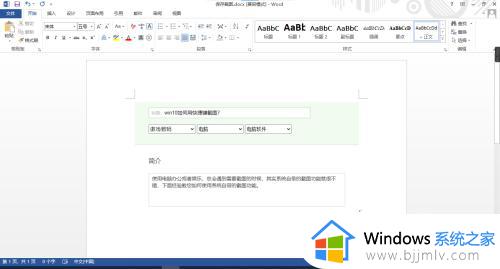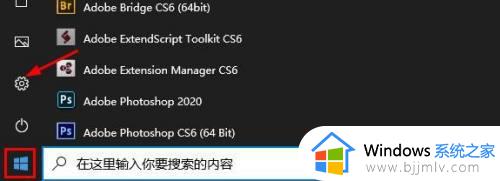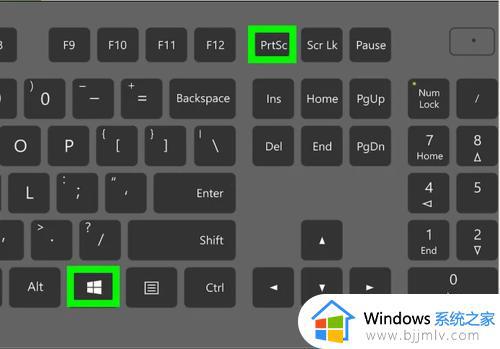win10截图快捷键怎么设置 win10系统截图快捷键设置方法
平时在电脑中进行截图的时候,都是用过截图快捷键来进行截图,可是有些人可能对系统默认的截图快捷键有点不大习惯,那我们可以自己设置截图快捷键,很多人可能不知道win10截图快捷键怎么设置吧,针对这个问题,接下来就由笔者给大家讲述一下win10系统截图快捷键设置方法。
方法如下:
1.点击Windows10系统桌面上的菜单项逐渐/Windows配件/截图工具。
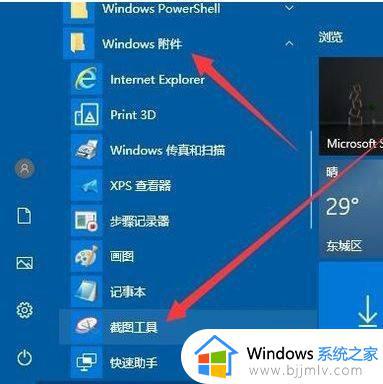
2.在配件菜单项中寻找截图工具菜单项,鼠标右键单击菜单项,在弹出菜单栏中单击大量/打开文件部分菜单项。
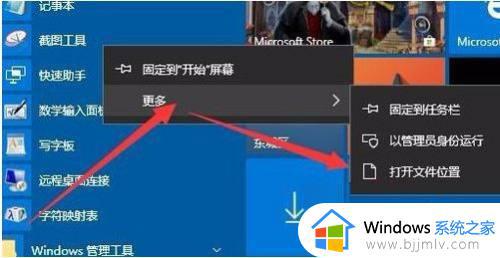
3.此时,您将在文档任务管理器对话框中找到截图工具的文档。鼠标右键单击文件,并在弹出菜单中选择菜单项发送到/桌面快捷方式。
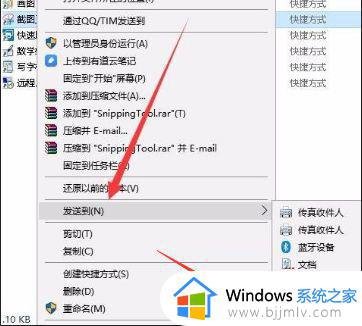
4.在桌面上看到截图工具的标志。然后右键单击鼠标,在弹出菜单中选择特征菜单项。
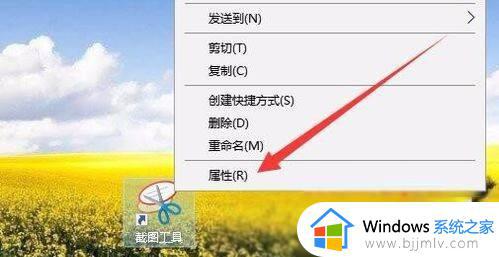
5.将打开截图工具的特征对话框,点击对话框中的快速图标菜单栏。
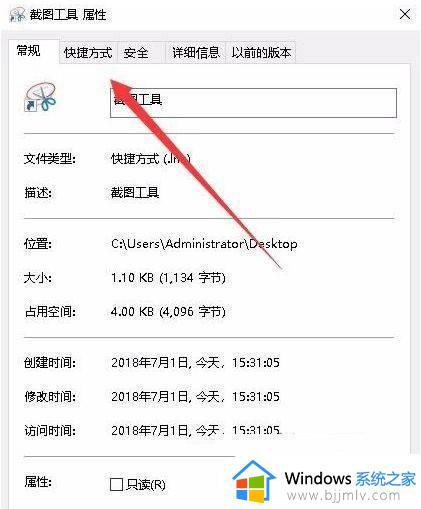
6.在打开的快捷方式图标对话框中,找到键盘快捷键输入框,然后键入键盘快捷键,如Ctrl+Alt+Q,最后点击清晰键。
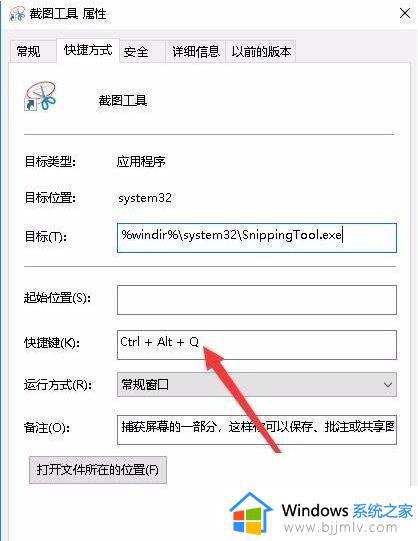
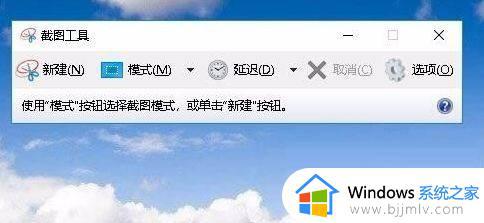
以上给大家介绍的就是win10截图快捷键的详细设置方法,有需要的小伙伴们可以学习上述方法步骤来进行设置,希望帮助到大家。