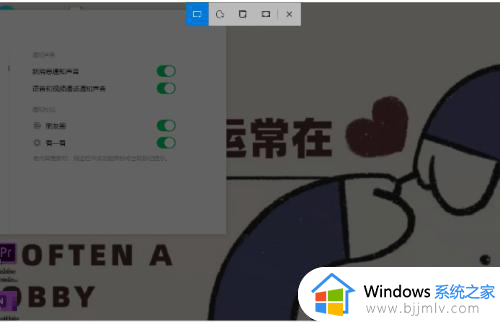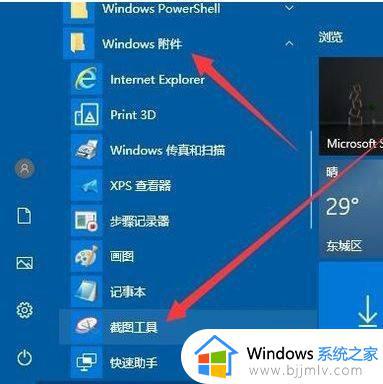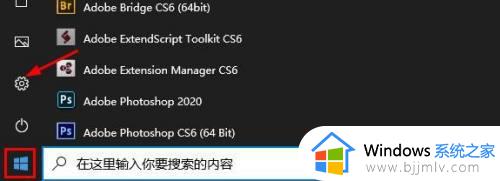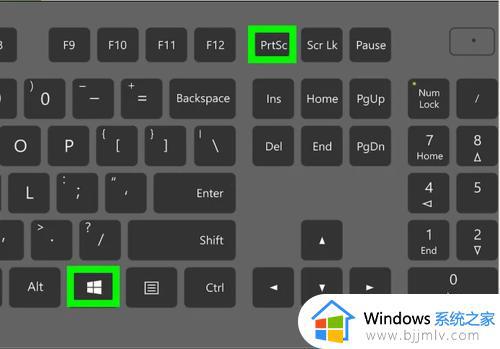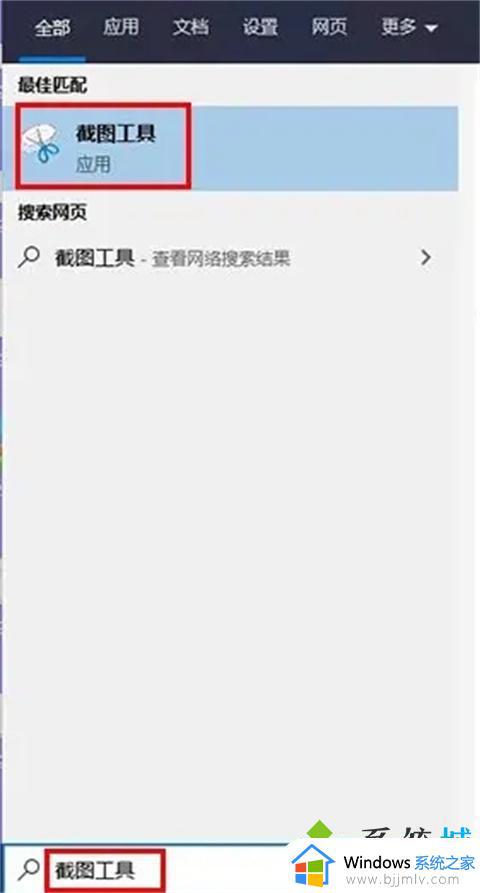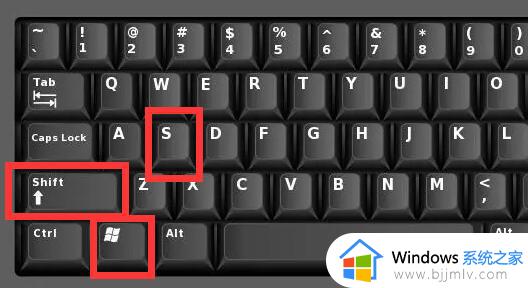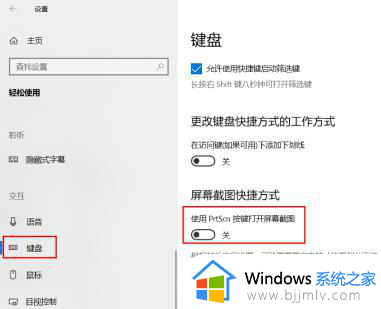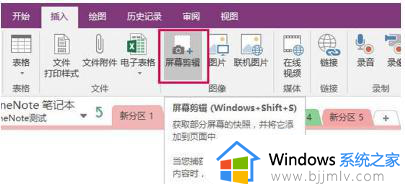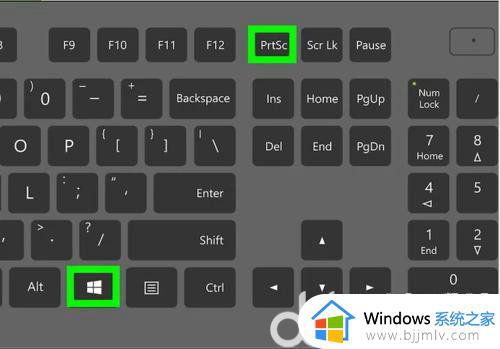win10截图工具快捷键操作方法 win10截图工具快捷键怎么截取
我们在日常操作win10电脑玩游戏的时候,偶尔也会有一些精彩的游戏操作场面,因此一些用户会通过win10系统截图工具快捷键来进行截取,从而将一些游戏场面截图保存下来,可是win10截图工具快捷键怎么截取呢?这里小编就带来win10截图工具快捷键操作方法。
具体方法:
方法一:使用PrintScreen键
1、按键盘上的PrintScreen键,抓取当前显示屏画面到剪切板,可以打开word或者系统自带的画图软件,粘贴后就能显示抓取的截图。
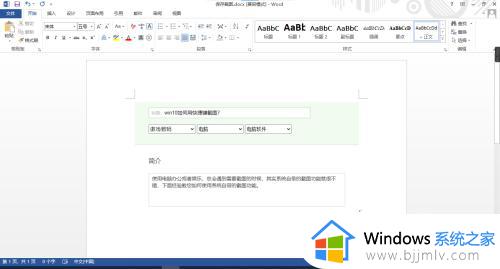
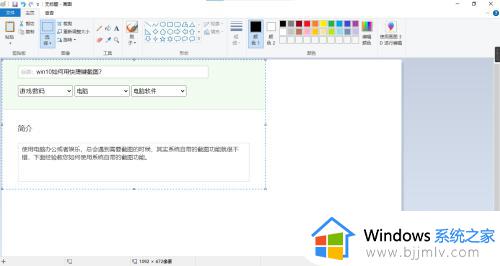
方法二:使用win+Shift+s快捷键
1、按组合快捷键win+Shift+s,会显示4种截图方式:矩形截图、任意形状截图、窗口截图、全屏幕截图。
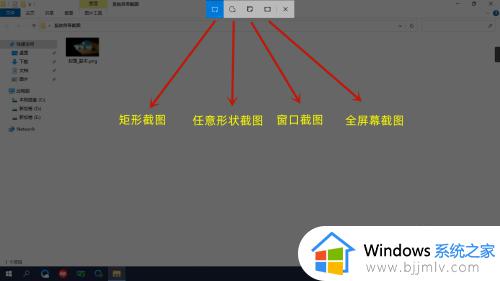
2、选取一种截图方式进行截图后,会弹出截图已保存到剪切板,点击弹出的提示,可在截图工具Snip&Sketch中打开。
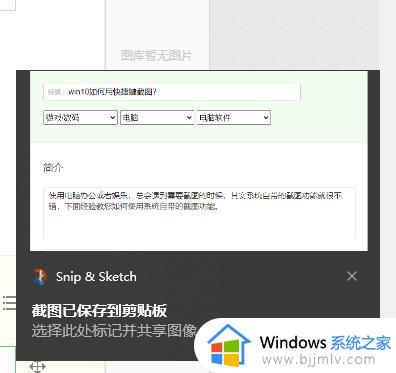
3、在Snip&Sketch中点击保存,就可以把截图保存到文件中。
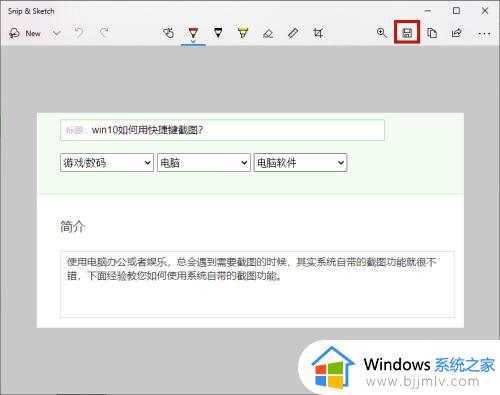
方法三:使用win+PrintScreen快捷键
1、按组合快捷键win+PrintScreen,会自动保存当前屏幕画面到系统图片文件夹中的屏幕截图文件夹。
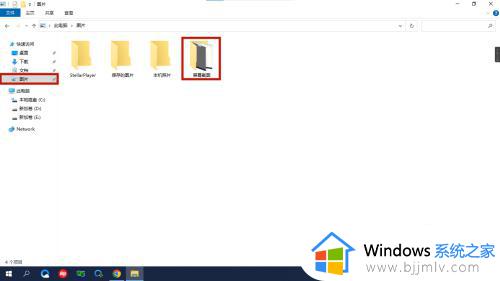
以上就是小编告诉大家的win10截图工具快捷键操作方法了,有需要的用户就可以根据小编的步骤进行操作了,希望能够对大家有所帮助。