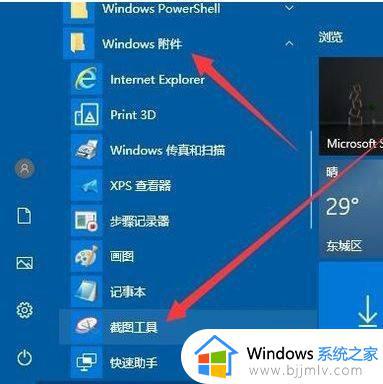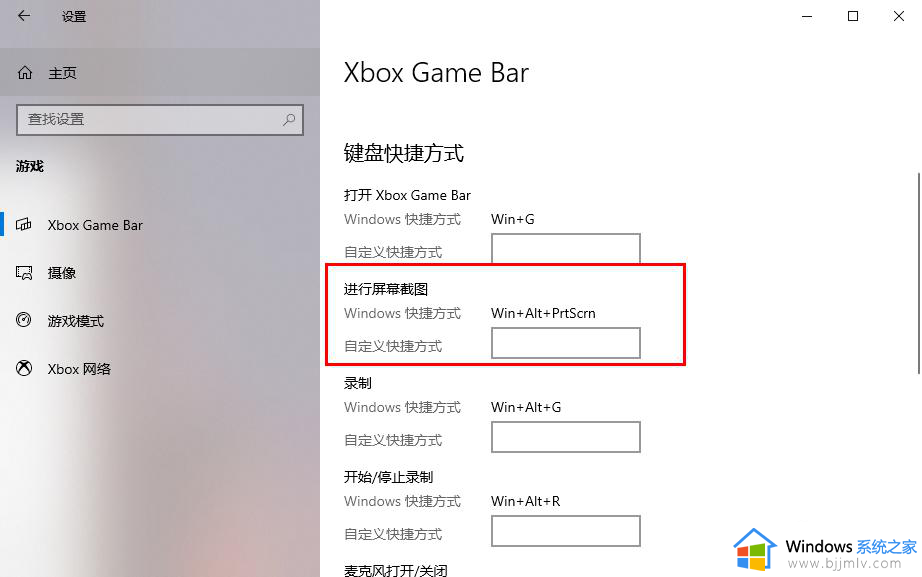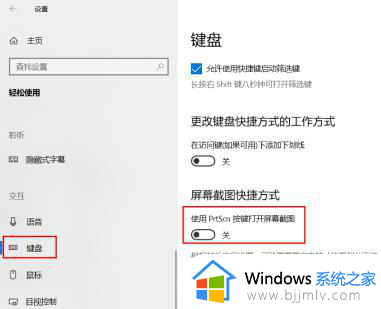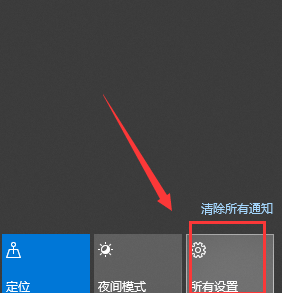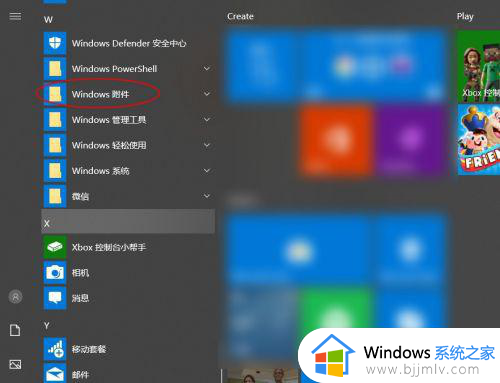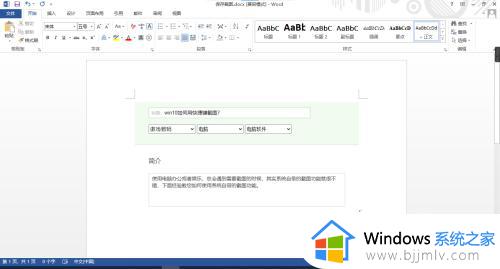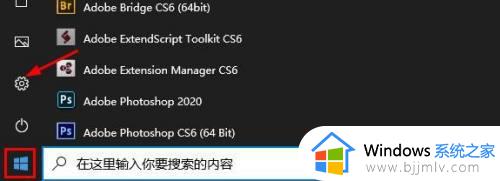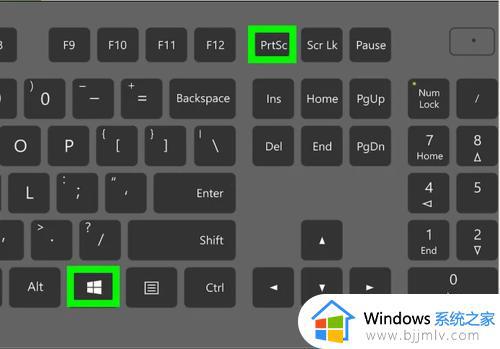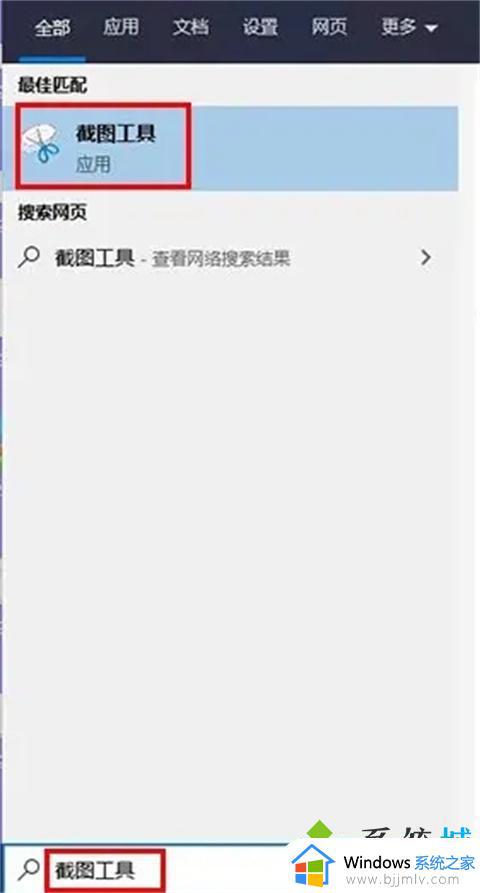win10设置截图快捷键方法 win10如何设置截图快捷键
更新时间:2023-12-14 10:50:56作者:runxin
许多用户在日常操作win10电脑的过程中,也时常会遇到一些自己感兴趣的内容,因此可以通过截图快捷键来进行屏幕画面截取,可是有些用户在使用win10系统默认截图快捷键时却很是不习惯,因此就在咨询小编win10如何设置截图快捷键呢?今天小编就给大家分享win10设置截图快捷键方法。
具体方法如下:
1、按下键盘“Win+Shift+S”就能一键开启自由截图了。
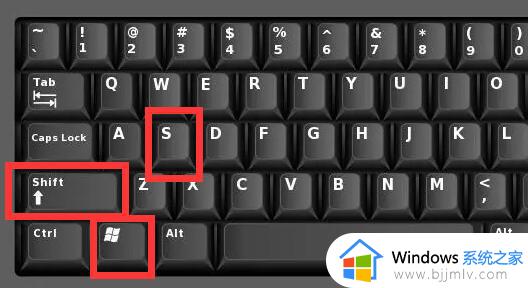
2、如果想要自由修改快捷键,点击左下角搜索框,输入“截图工具”。
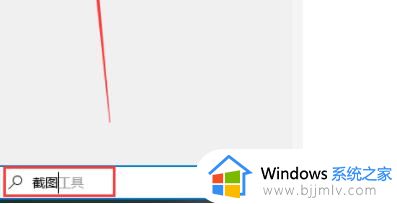
3、再选择“打开文件所在的位置”。
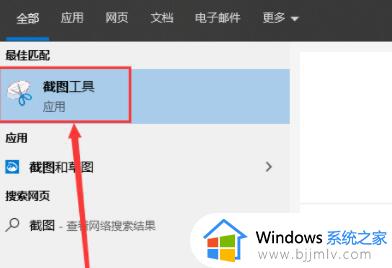
4、然后右键“截图工具”。
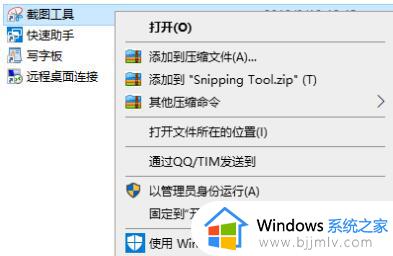
5、打开其中的“属性”。
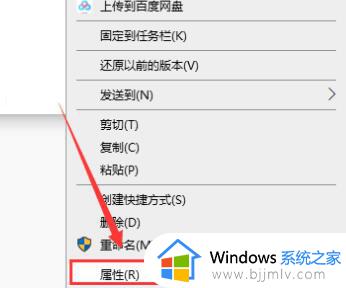
6、最后修改其中的“快捷键”就能自定义了。
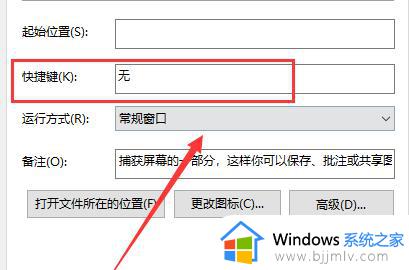
以上就是小编给大家介绍的一篇win10设置截图快捷键方法了,还有不清楚的用户就可以参考一下小编的步骤进行操作,希望本文能够对大家有所帮助。