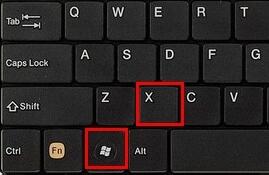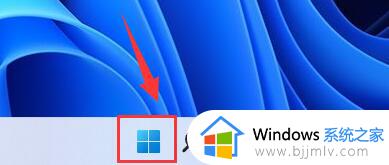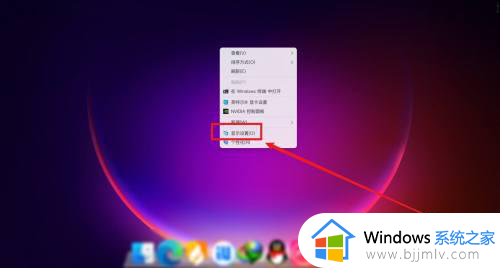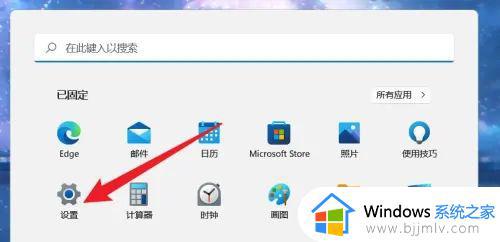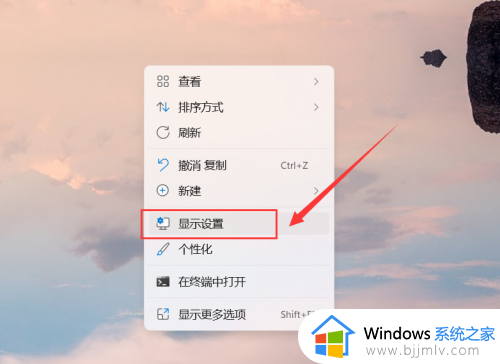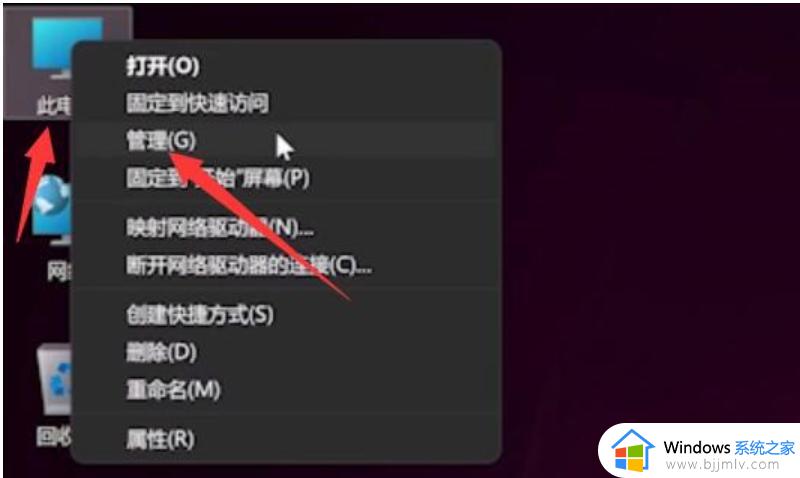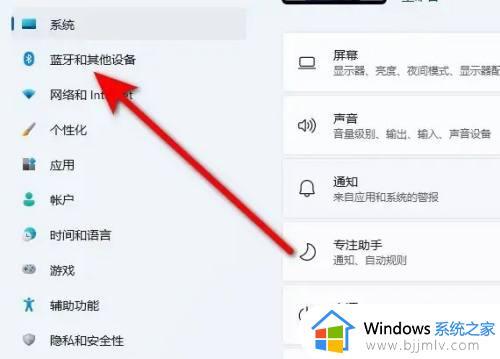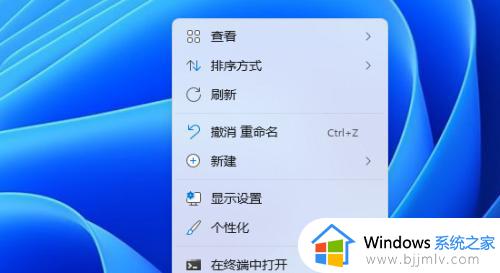win11笔记本无法连接外部键盘怎么办 win11笔记本无法连接外接键盘处理方法
更新时间:2024-06-17 15:03:16作者:run
有些用户在使用win11笔记本电脑时遇到了无法连接外部键盘的情况,这个问题也让很多用户感到不解,那么win11笔记本无法连接外部键盘怎么办呢?在本文中我们将为大家介绍win11笔记本无法连接外接键盘处理方法吧!
解决方法:
1、首先我们在桌面找到“此电脑”,右键点击,点击“管理”选项。
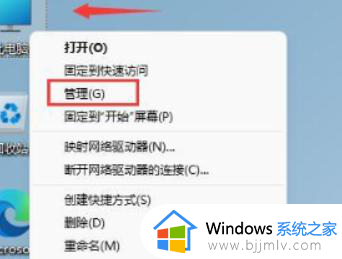
2、打开计算机管理后,在左侧选择“设备管理器”,然后就能找到右侧的“键盘”。
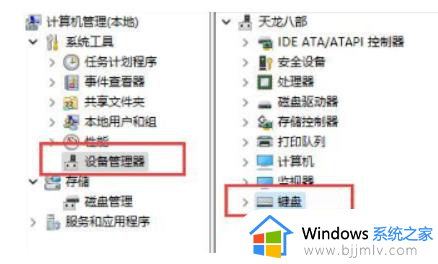
3、展开“键盘”选项,在下方找到其中我们的键盘设备,右键选中后选择“更新驱动程序”选项。
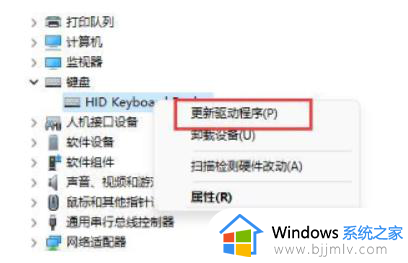
4、等待窗口界面弹出,选择“自动搜索驱动程序”。
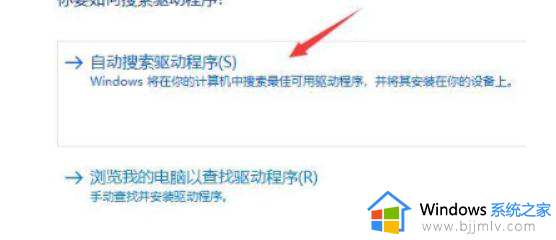
5、等待驱动更新完成后,我们再选择鼠标设备,使用相同方法进行更新就修复win11系统键盘用不了的情况了。
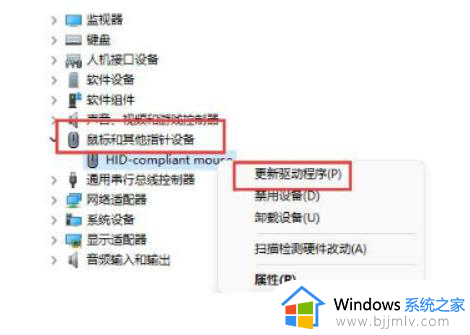
以上就是win11笔记本无法连接外接键盘处理方法全部内容,还有不清楚的用户就可以参考一下小编的步骤进行操作,希望本文能够对大家有所帮助。