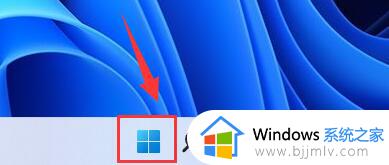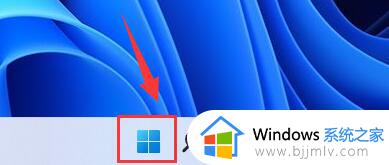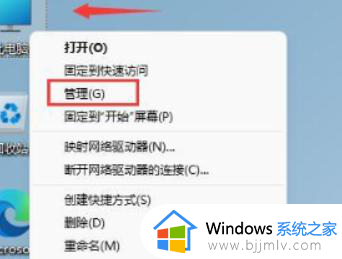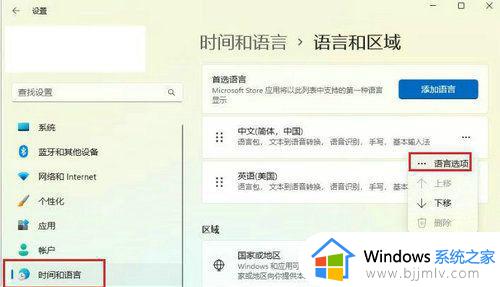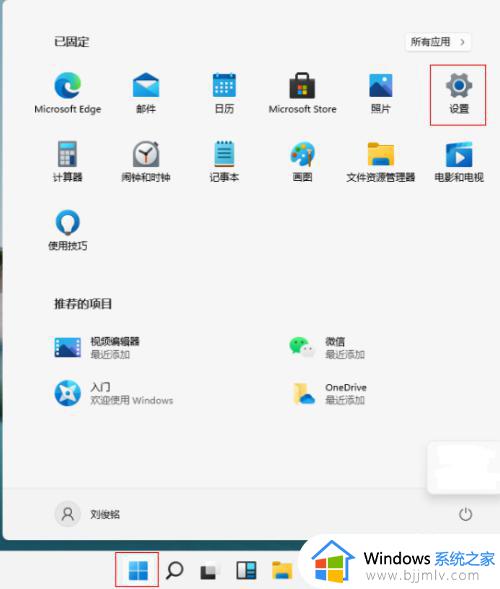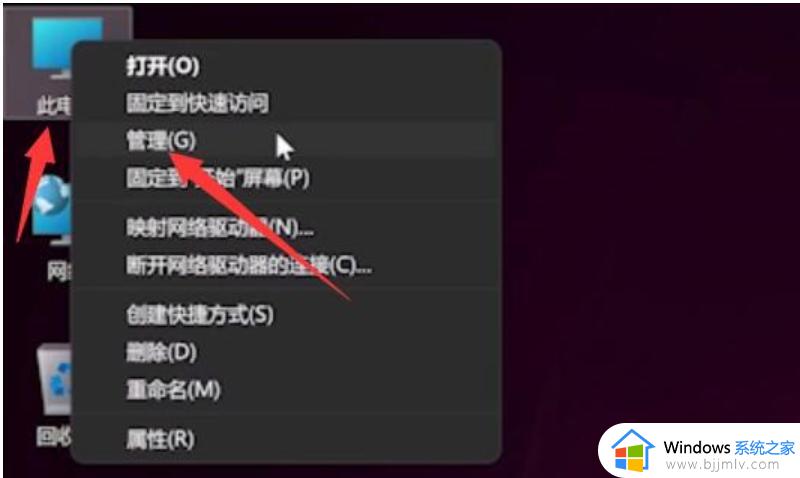win11禁用笔记本自带键盘使用外接键盘设置步骤
更新时间:2024-01-26 10:28:37作者:run
在使用win11笔记本电脑时,有时候我们可能更喜欢使用外接键盘,因为它可能更加舒适,功能也更为全面,因此有用户就想要禁用win11笔记本自带的键盘只使用外接键盘来操作,在本文中我们将会详细介绍win11禁用笔记本自带键盘使用外接键盘设置步骤,帮助您轻松实现这一需求。
如何在win11中禁用笔记本自带键盘只用外接键盘详解:
1、点击电脑底部开始菜单或“搜索”。
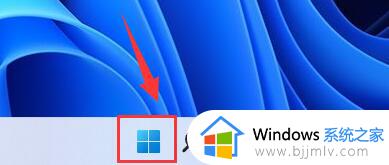
2、点击上方的“搜索栏”。
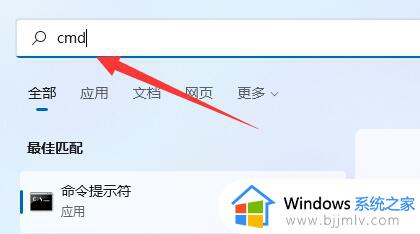
3、输入“cmd”,点击右边“以管理员身份运行”。
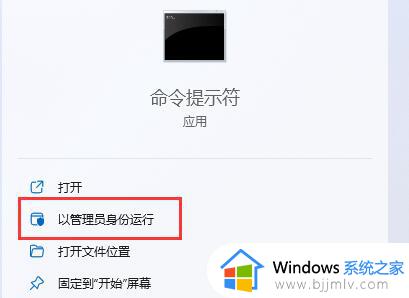
4、打开后在其中输入“sc config i8042prt start= disabled”并回车即可禁用笔记本键盘。
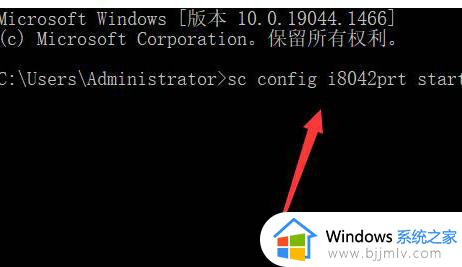
5、如果要重启的话,可以回到该位置,输入“sc config i8042prt start= auto”即可。
以上就是win11禁用笔记本自带键盘使用外接键盘设置步骤的全部内容,如果有不了解的用户就可以按照小编的方法来进行操作了,相信是可以帮助到一些新用户的。