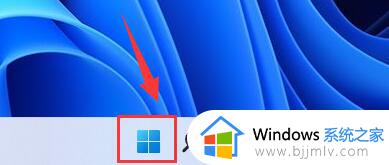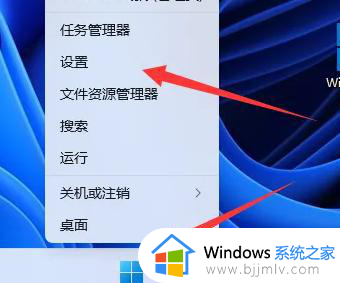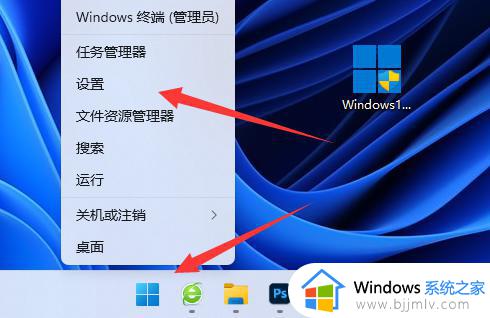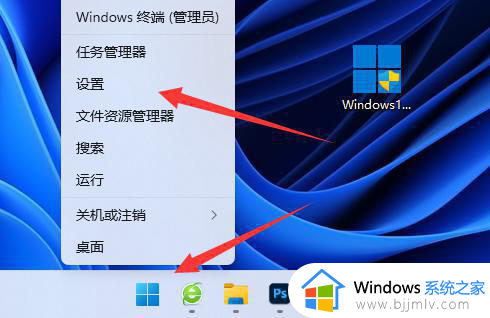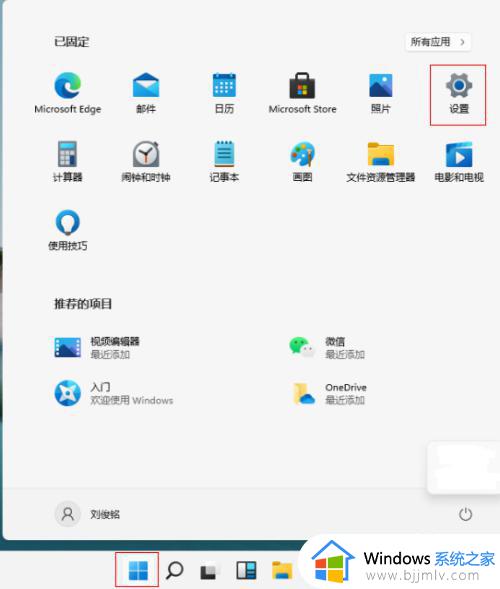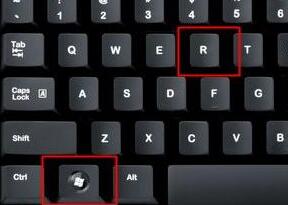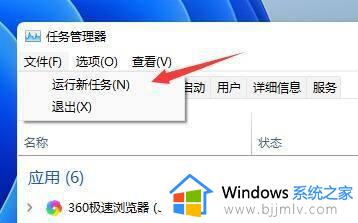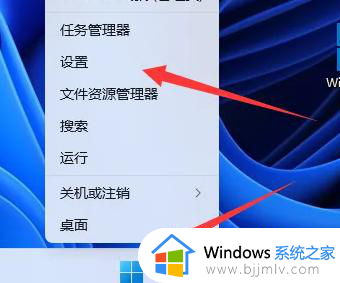win11关闭自带键盘设置方法 win11如何关闭系统自带键盘
更新时间:2024-05-04 10:08:00作者:runxin
通常我们使用的win11电脑中都有外接键盘设备,但是在微软系统中依旧自带有屏幕键盘功能,可是每次在启动win11电脑进入桌面后,却总是会自动弹出屏幕键盘功能,很是影响用户的体验,对此win11如何关闭系统自带键盘呢?今天小编就给大家分享一篇win11关闭自带键盘设置方法。
具体方法如下:
1、进入Win11系统桌面上,点击开始选择设置进入。
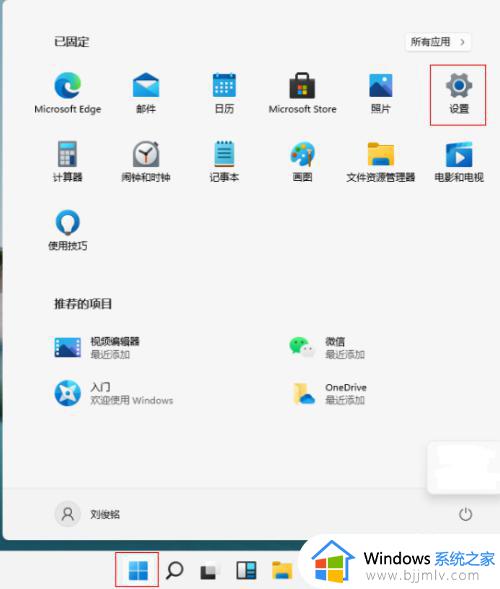
2、在设置界面,点击时间和语言进入。
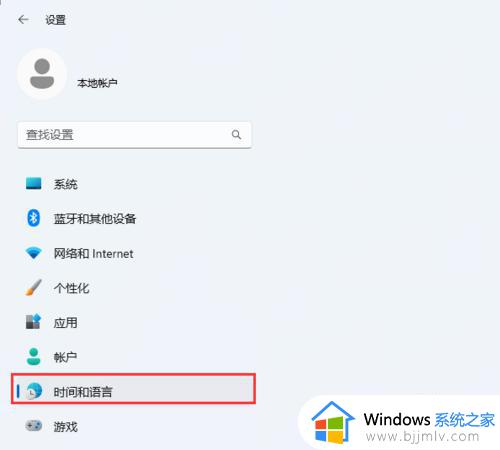
3、进入时间和语言界面,点击输入进入。
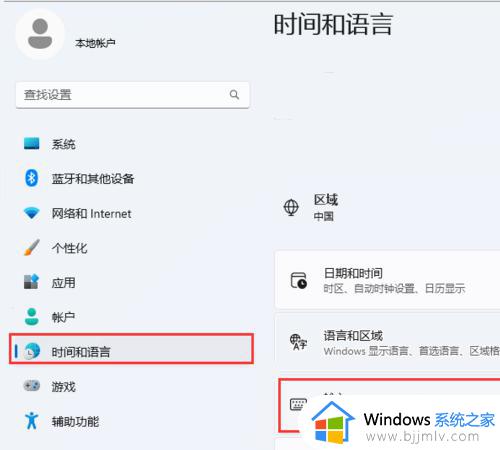
4、在输入页面,点击触摸键盘进入。
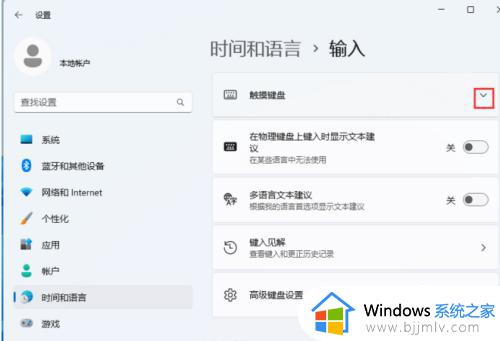
5、在展开触摸键盘根目录下,勾选掉未连接键盘时显示触摸键盘即可。
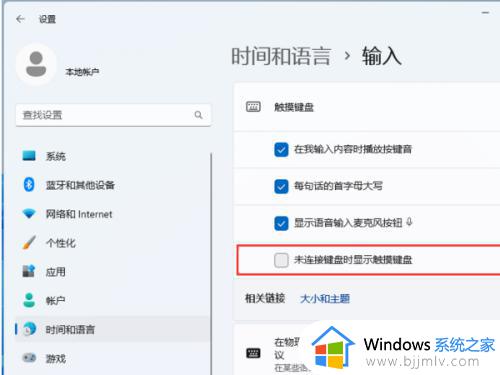
以上就是小编给大家讲解的有关win11关闭自带键盘设置方法了,还有不清楚的用户就可以参考一下小编的步骤进行操作,希望本文能够对大家有所帮助。