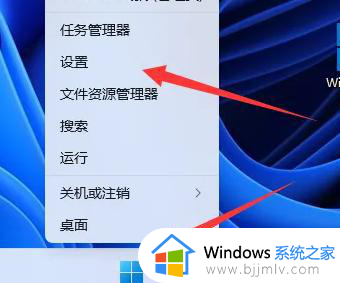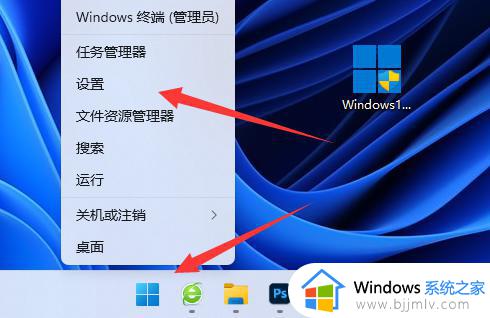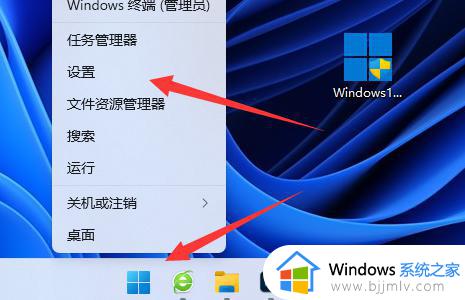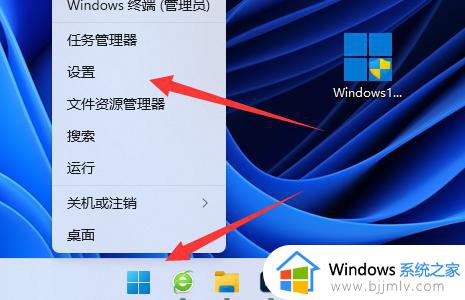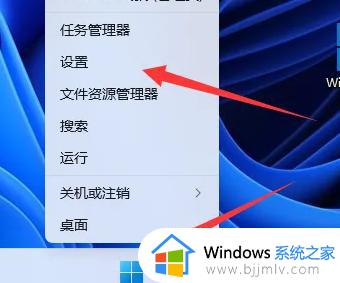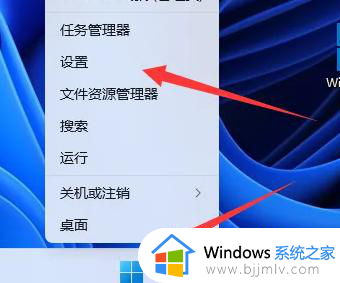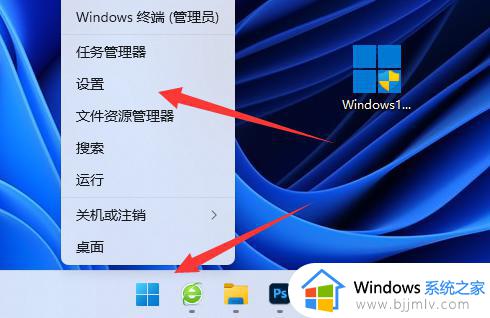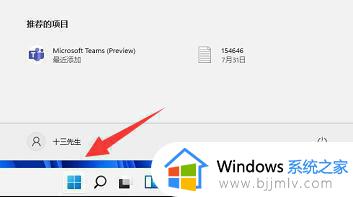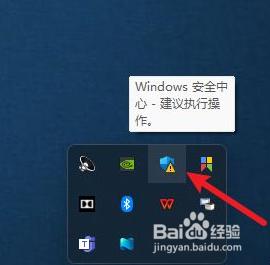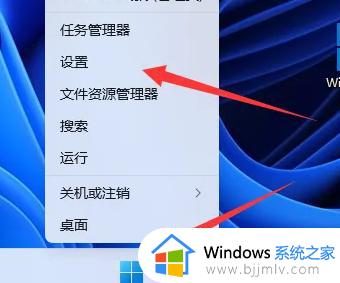win11自带杀毒怎么关闭 win11如何关闭自带的杀毒
更新时间:2023-11-15 13:55:13作者:skai
众所周知,在我们的win11操作系统中有一款自带的杀毒程序,它可以有效的保护我们的电脑运行安全,但是也会拦截一些我们的文件下载,因此就有小伙伴想要关闭它,对此我们应该怎么操作呢,下面小编就教大家win11如何关闭自带的杀毒,快来一起看看吧,希望对你有帮助。
具体方法如下:
1、首先右键开始菜单打开“设置”。
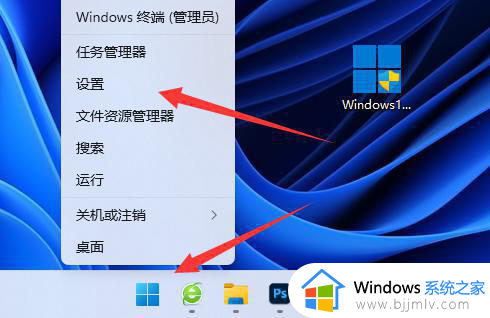
2、接着进入左边“隐私和安全性”。
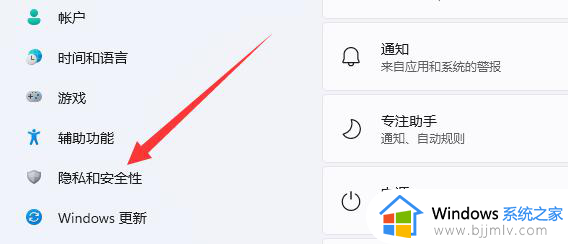
3、然后打开顶部“Windows安全中心”。
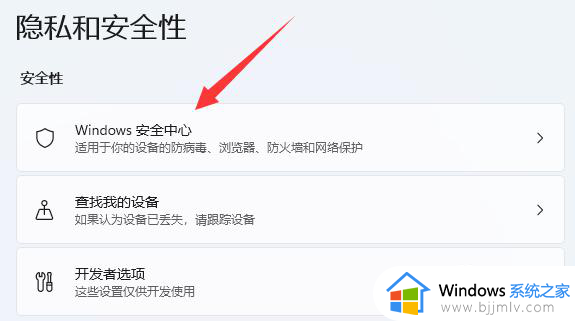
4、在右边找到并进入“windows安全中心”。
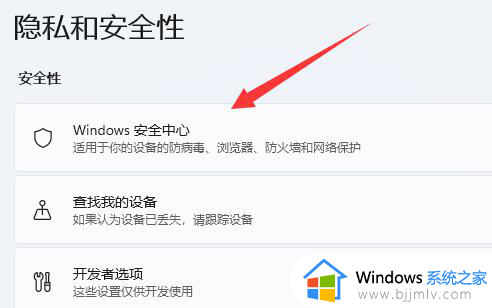
5、再打开下方的“病毒和威胁防护”设置。
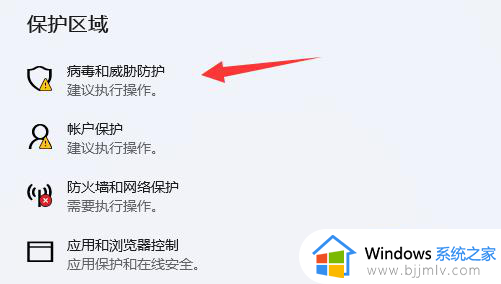
6、最后将其中的“防病毒选项”关闭就能关闭win11杀毒软件了。
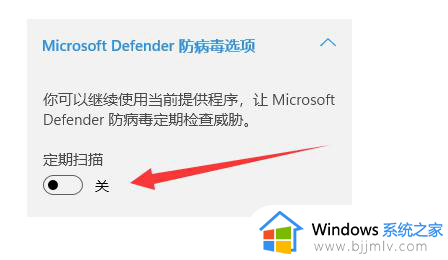
以上全部内容就是小编带给大家的win11关闭自带的杀毒方法详细内容分享啦,不知道怎么关闭自带杀毒的小伙伴就快点跟着小编一起来看看吧,希望对你有帮助。