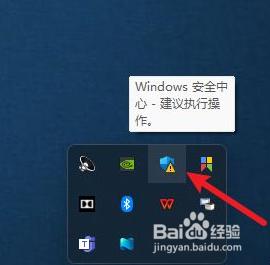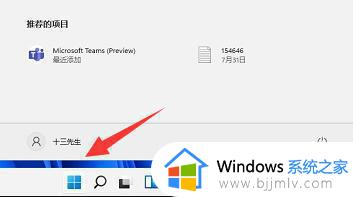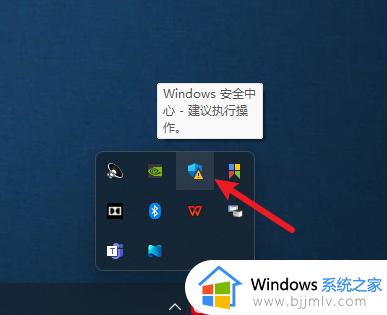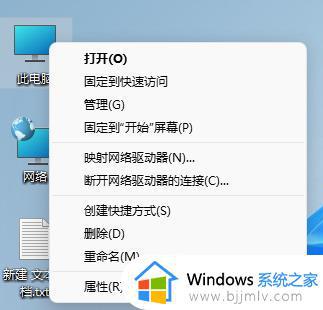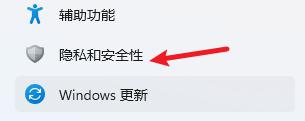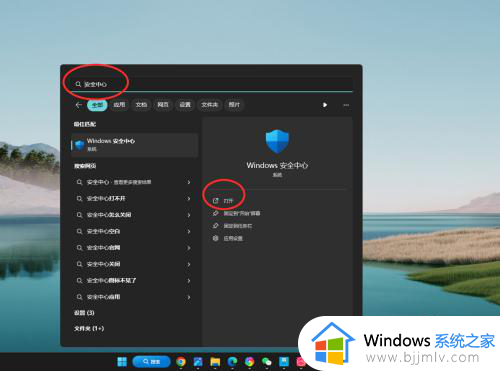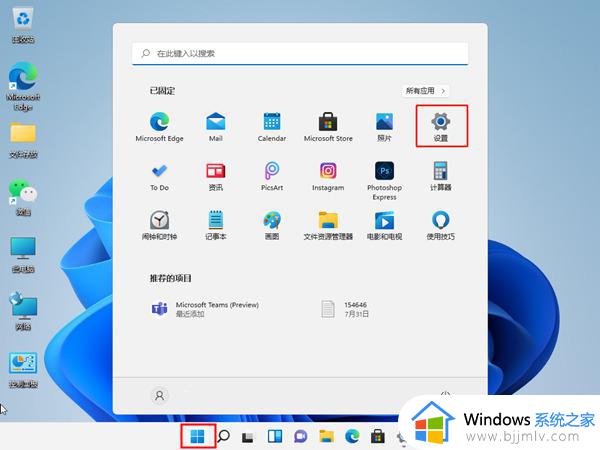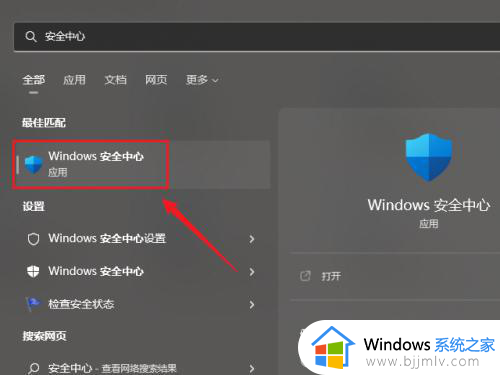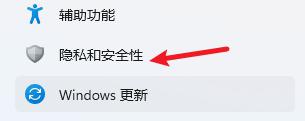如何关闭win11自带杀毒软件 win11怎么关闭病毒和威胁防护
更新时间:2024-03-12 16:15:10作者:jkai
众所周知,病毒和威胁防护是一个非常重要的功能。它可以帮助我们保护设备免受恶意软件和病毒的侵害。然而,有些时候,我们可能需要关闭这个功能,以便进行某些特殊操作,对此如何关闭win11自带杀毒软件呢?今天小编就给大家介绍一下win11怎么关闭病毒和威胁防护,快来一起看看吧。
具体方法:
1、首先点击下方任务栏的开始菜单。
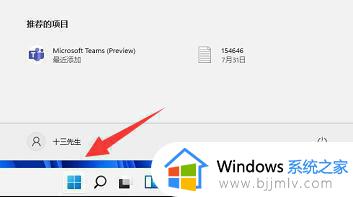
2、在上方找到并进入“设置”
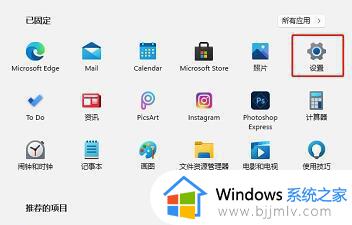
3、接着点击左侧边下方的“隐私和安全性”
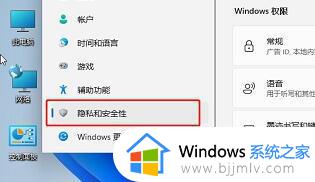
4、在右边找到并进入“windows安全中心”
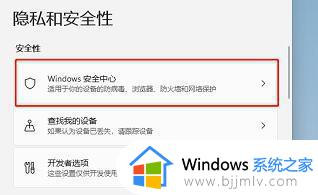
5、进入后选择“打开windows安全中心”就是win11自带的杀毒软件了。
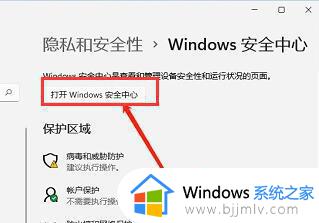
6、然后在其中就可以打开或关闭win11自带的杀毒软件了。
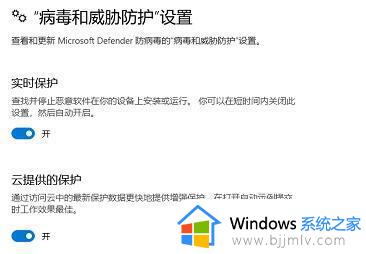
以上全部内容就是小编带给大家的win11关闭病毒和威胁防护方法详细内容分享啦,小伙伴们如果你们有需要的话,可以参考上述的步骤进行操作,希望可以帮助到大家。