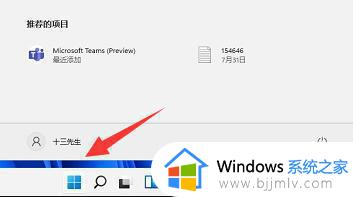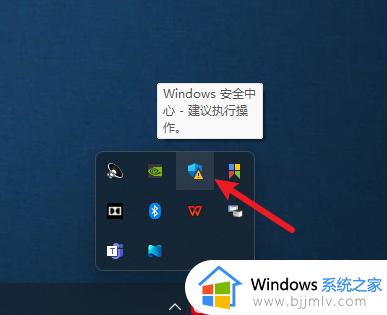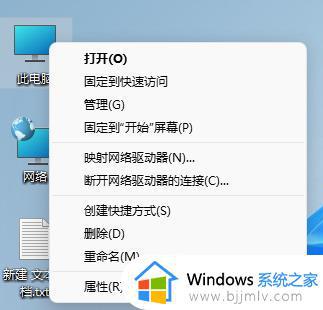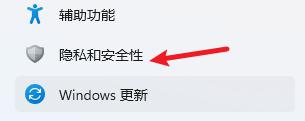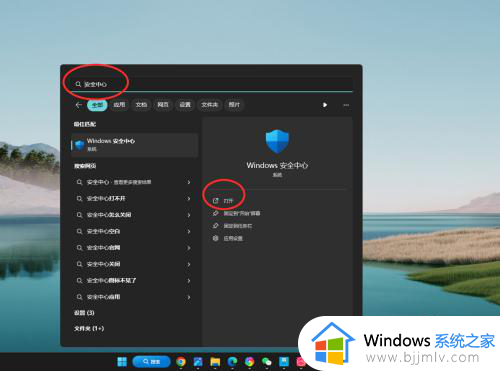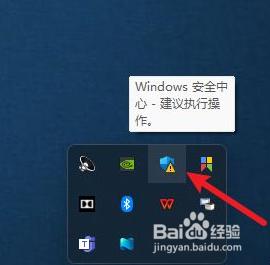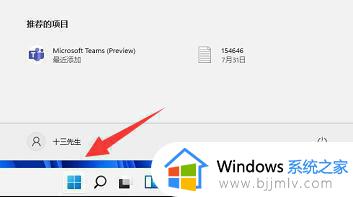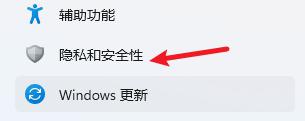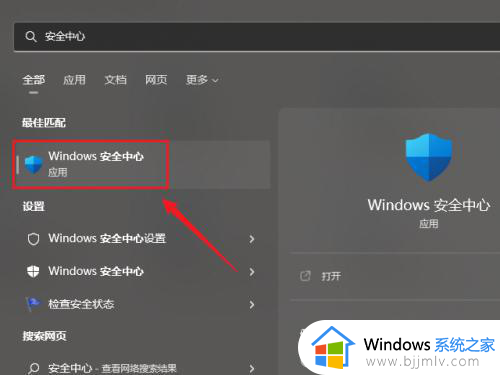win11病毒和威胁防护关不掉怎么办 win11病毒和威胁防护关闭不了解决方法
在win11系统中自带的病毒和威胁防护供能够有效保护电脑运行的安全,因此难免有些用户会遇到电脑中下载的文件被病毒和威胁防护删除的情况,然而当用户在将win11系统的病毒和威胁防护关闭时却总是关不了,对此win11病毒和威胁防护关不掉怎么办呢?以下就是有关win11病毒和威胁防护关闭不了解决方法。
具体方法如下:
方法一、
1、选择开始图标,点击“设置”;
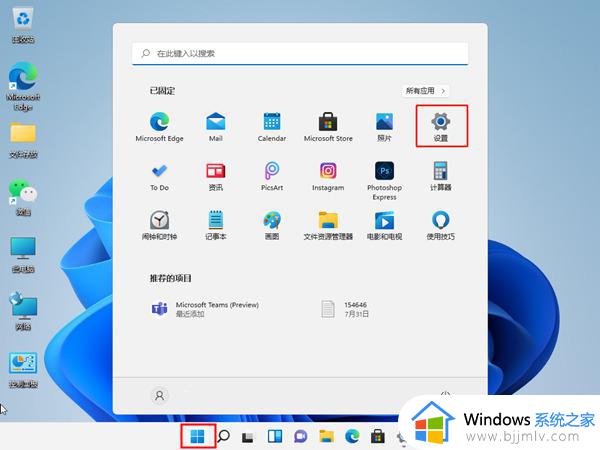
2、找到隐私和安全性后,进入“Windows安全中心”;
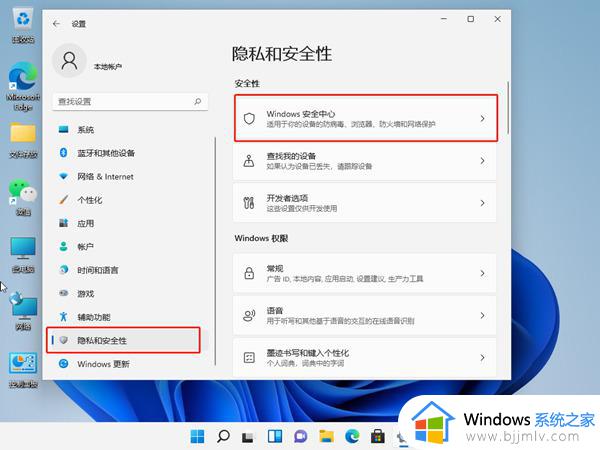
3、点击开启Windows安全中心;
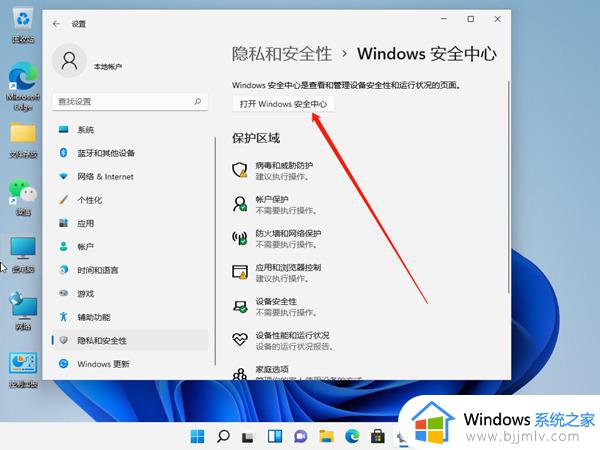
4、将实时保护和其他保护功能右侧按钮关闭就可以了。
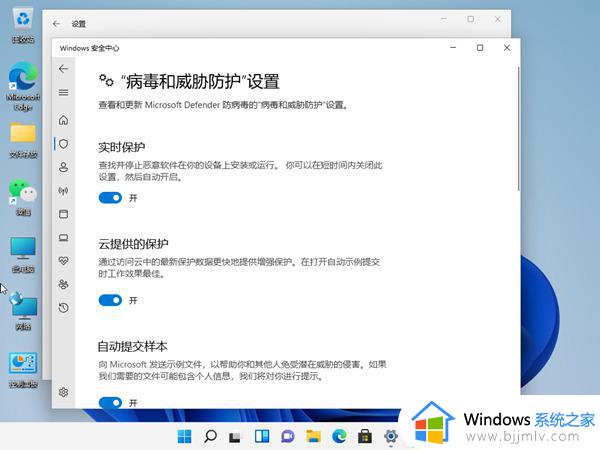
方法二、
1、win+R快捷键打开运行,输入“services.msc”,点击回车;
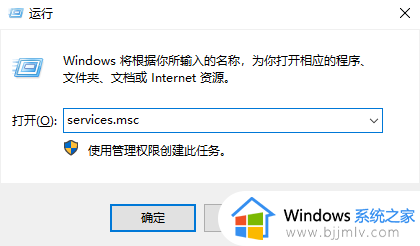
2、打开服务窗口,找到“Security Center”,右击选择属性;
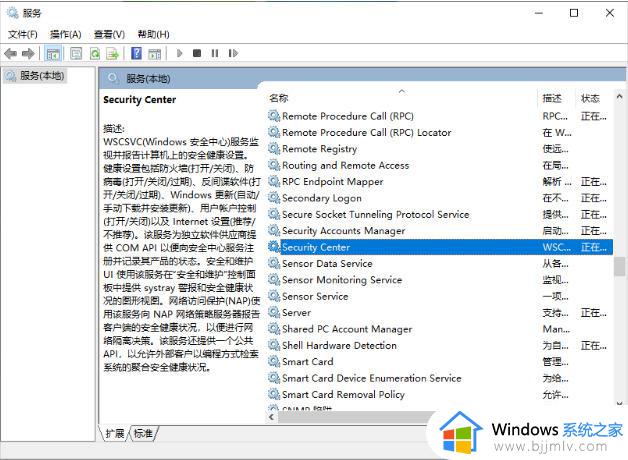
3、将启动类型改为禁用就可以啦。
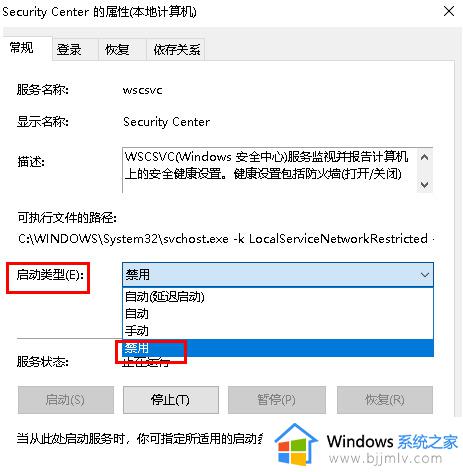
方法三、
1、首先按下键盘“Win+R”组合键打开运行,输入“regedit”回车打开注册表;
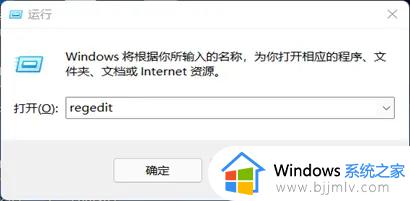
2、进入“HKEY_LOCAL_MACHINESOFTWAREoliciesMicrosoftWindows Defender”位置;
3、双击打开右边的“DisableAntiSpyware”,将它的数值改为“1”并保存;
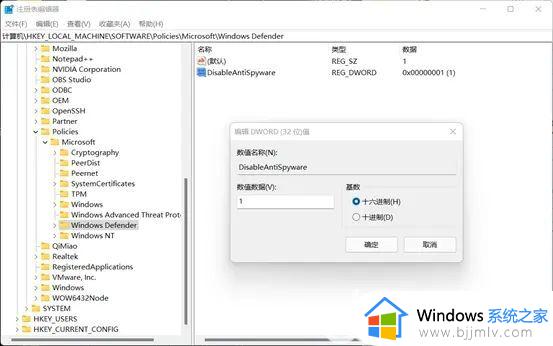
4、随后我们右键开始菜单,打开“设置”,进入左边栏的“应用”;
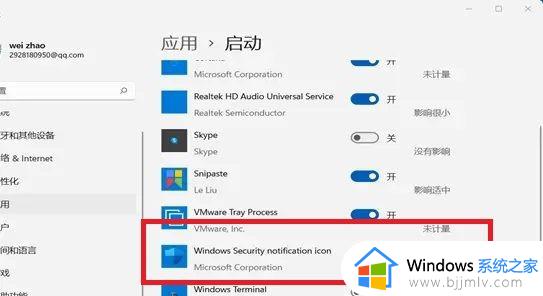
5、进入右边的“启动”设置,在其中找到安全中心,将它关闭即可。
综上所述就是小编告诉大家的win11病毒和威胁防护关闭不了解决方法了,有出现这种现象的小伙伴不妨根据小编的方法来解决吧,希望能够对大家有所帮助。