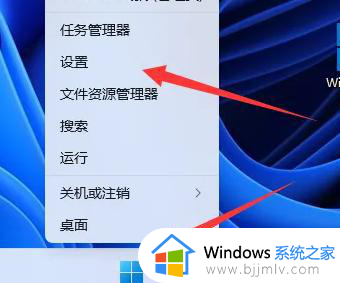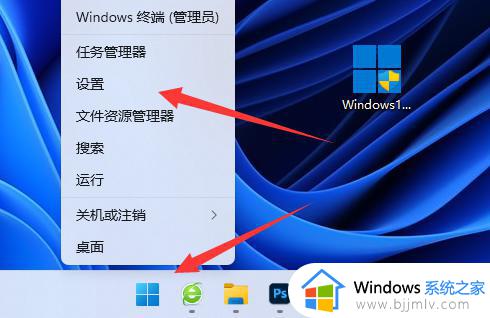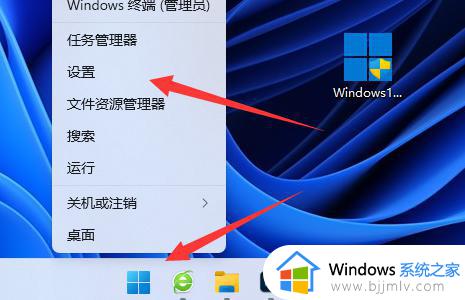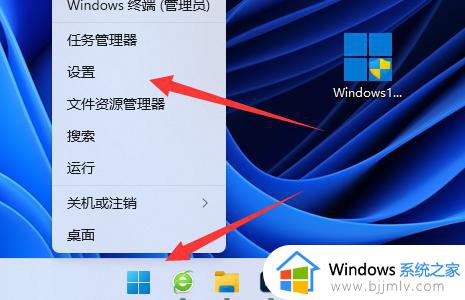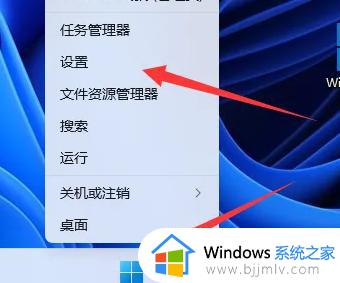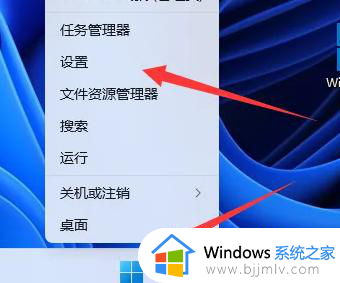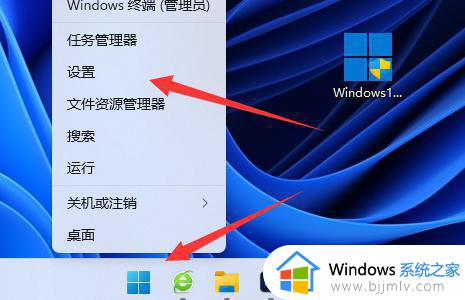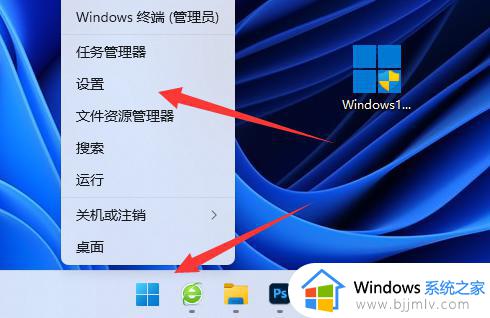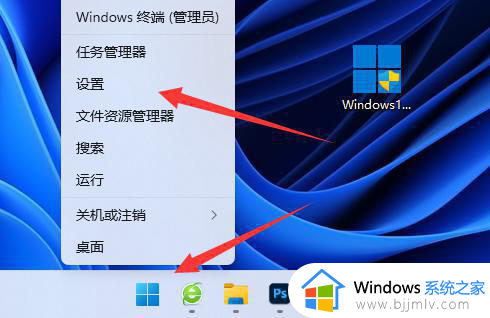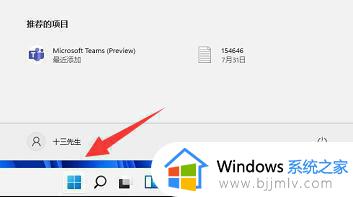win11自带的杀毒软件怎么关闭 win11电脑如何关闭自带杀毒软件
更新时间:2023-11-29 16:47:17作者:jkai
众所周知,在我们的win11操作系统中都是自带杀毒软件的,但是这个杀毒软件很容易误处理我们的文件,于是很多小伙伴就想要知道怎么关闭win11自带的杀毒软件,那么win11自带的杀毒软件怎么关闭呢?下面小编就教大家win11电脑如何关闭自带杀毒软件,快来一起看看吧。
具体方法:
1、右键开始菜单打开“设置”
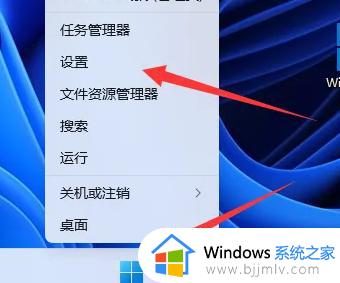
2、点击左边“隐私和安全性”
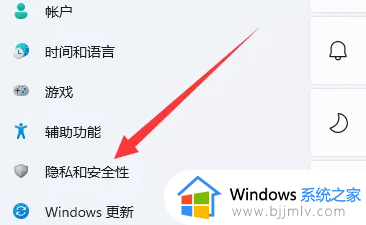
3、打开“Windows安全中心”
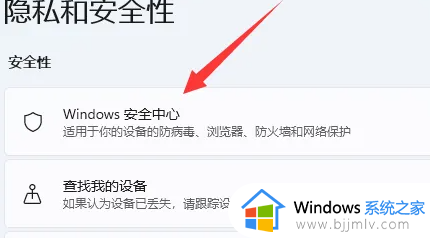
4、打开“病毒和威胁防护”
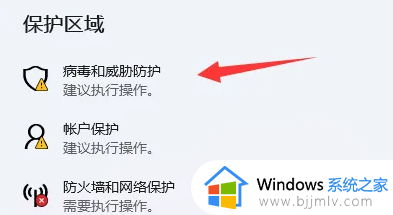
5、把这里的“防病毒选项”关闭就可以了。
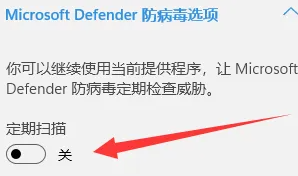
以上全部内容就是小编带给大家的win11电脑关闭自带杀毒软件方法详细内容分享啦,还不了解的小伙伴就快点跟着小编一起进行解决,希望可以对你有帮助。