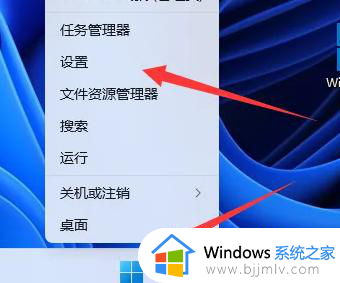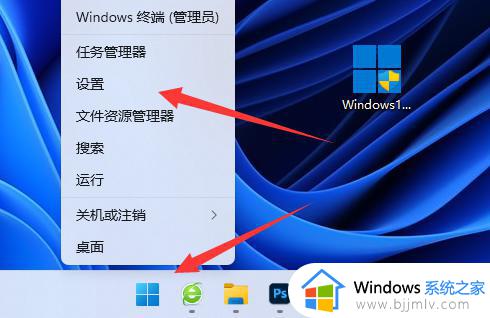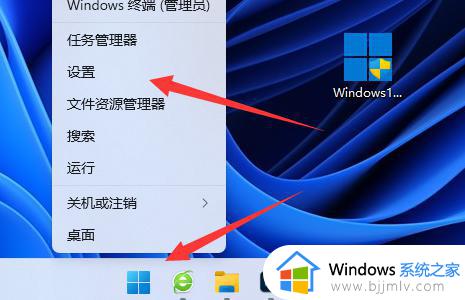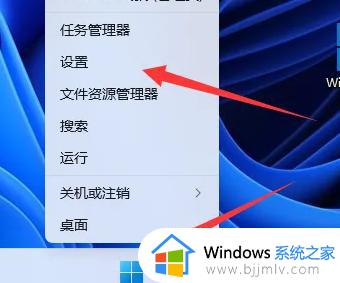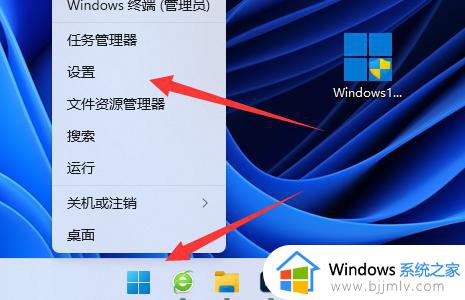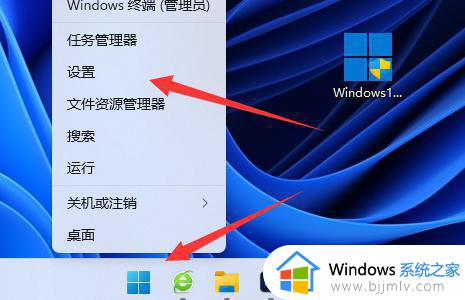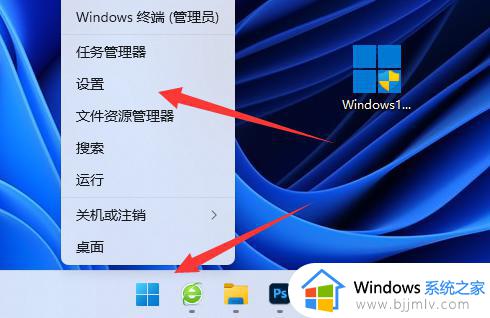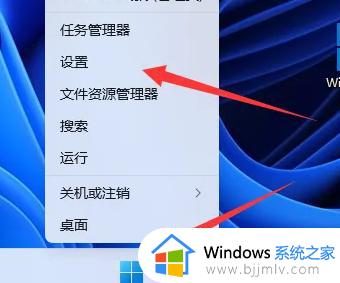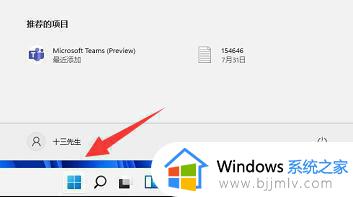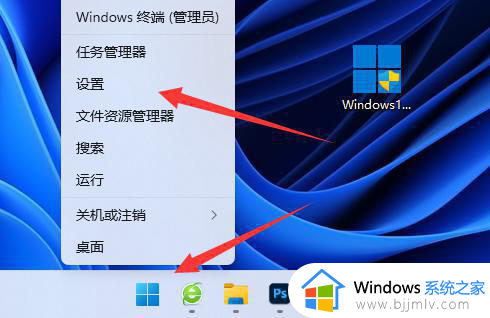win11关闭自带杀毒软件设置教程 win11如何关闭自带杀毒软件
更新时间:2024-04-17 09:50:11作者:runxin
因为在win11系统中自带有微软杀毒软件的缘故,所以电脑在运行过程中也才能降低病毒入侵的几率,不过有些用户也会遇到win11系统自带杀毒软件将下载文件拦截删除的情况,这时有小伙伴就在咨询小编win11如何关闭自带杀毒软件呢?这里小编就给大家带来win11关闭自带杀毒软件设置教程。
具体方法如下:
1、右击左下角任务栏中的“开始”,选择选项列表中的“设置”。
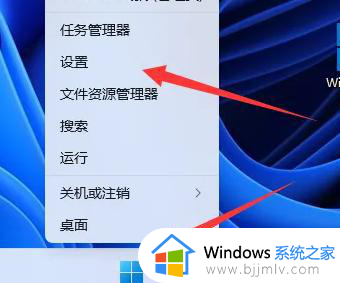
2、在打开的窗口界面中,点击左侧栏中的“隐私和安全性”选项。
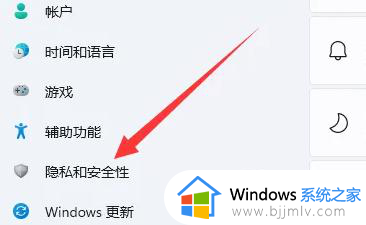
3、接着点击右侧中的“Windows安全中心”。
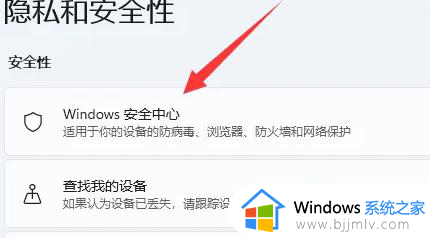
4、然后点击“保护区域”一栏中的“病毒和威胁防护”。
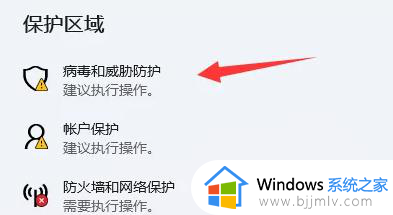
5、最后找到“Microsoft Defender防病毒选项”一栏中的“定期扫描”,将其开关按钮关闭就可以了。
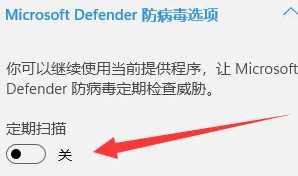
以上就是小编给大家分享的win11关闭自带杀毒软件设置教程了,还有不清楚的用户就可以参考一下小编的步骤进行操作,希望本文能够对大家有所帮助。