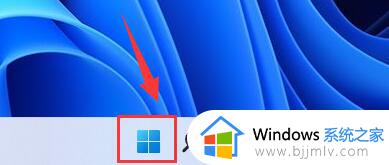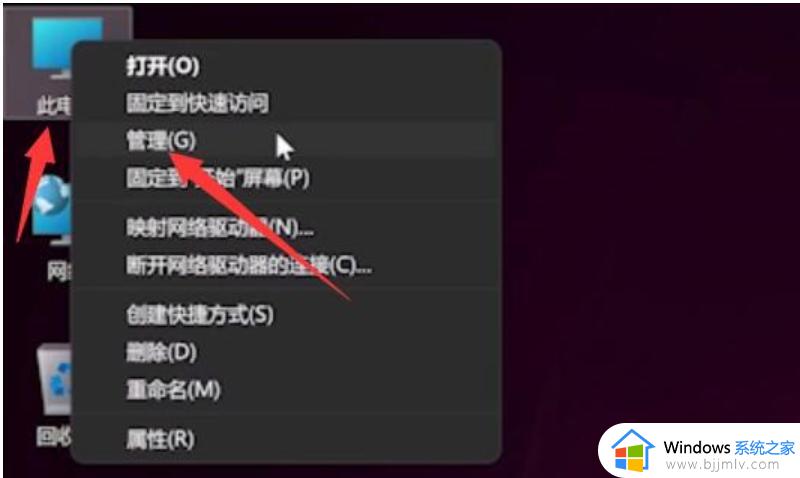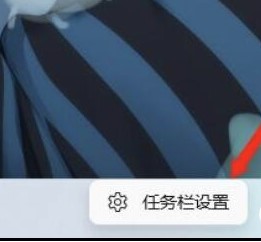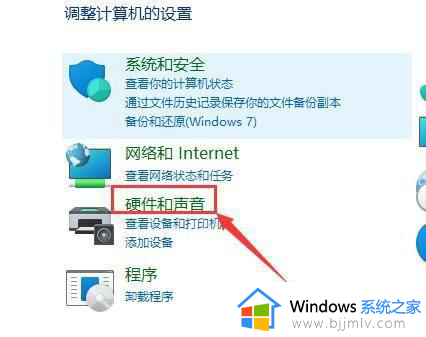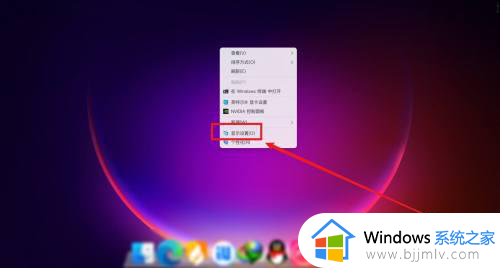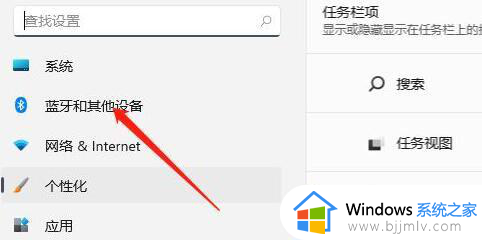win11笔记本键盘怎么关闭 win11笔记本如何关闭键盘的使用
在市面上大部分win11笔记本电脑中都自带有键盘功能,能够方便用户随时进行操作,当然有些用户在给win11笔记本电脑外接键盘设备的情况下,就想要将电脑自带的键盘功能关闭,可是win11笔记本键盘怎么关闭呢?下面就来教大家win11笔记本关闭键盘的使用设置方法。
具体方法:
1、首先,按键盘上的 Win 键,或点击任务栏上的开始图标;

2、打开的开始菜单,点击顶部的在此键入以搜索;
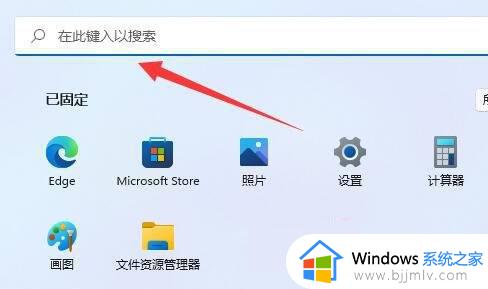
3、搜索 cmd 命令,这时候会出现系统给出的最佳匹配;
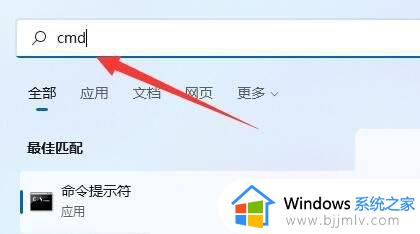
4、再点击以管理员身份运行命令提示符应用;
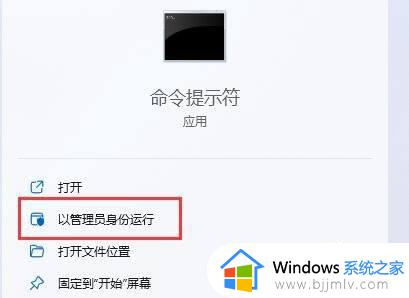
5、管理员命令提示符窗口,输入并按回车执行以下命令:
sc config i8042prt start= disabled
即可禁用笔记本键盘
重新启用笔记本键盘,可以输入并按回车执行以下命令:
sc config i8042prt start= auto
注意:命令执行完成后,需要重启电脑才能生效
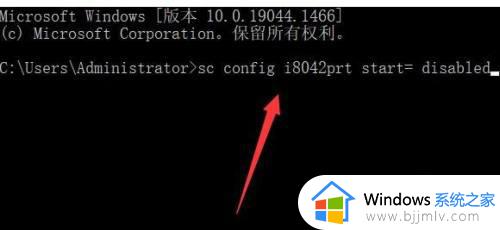
上述就是小编告诉大家的win11笔记本关闭键盘的使用设置方法了,还有不清楚的用户就可以参考一下小编的步骤进行操作,希望能够对大家有所帮助。