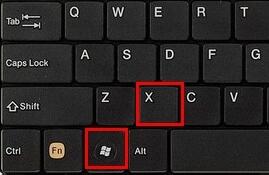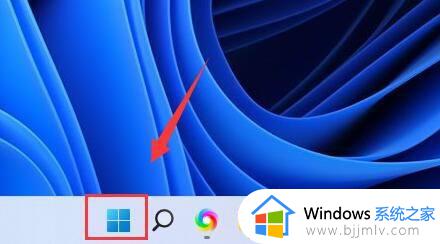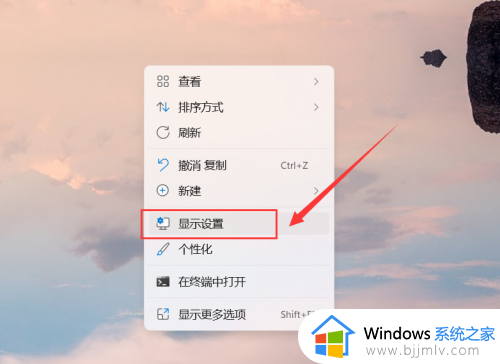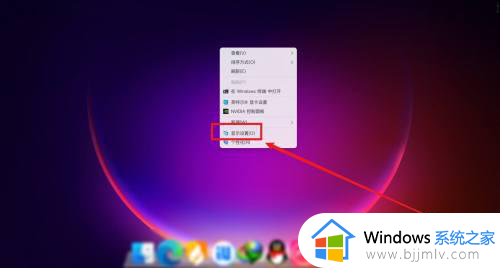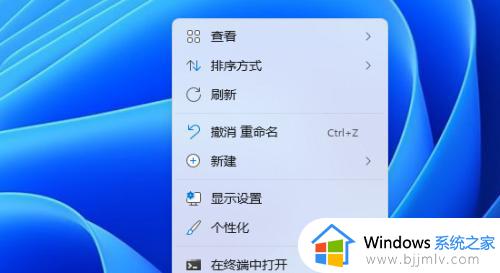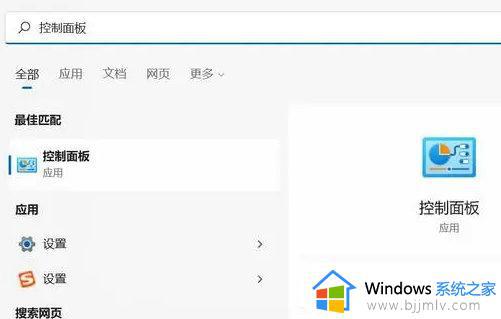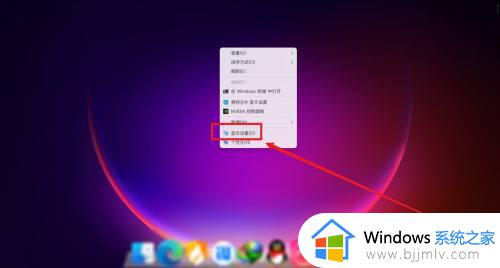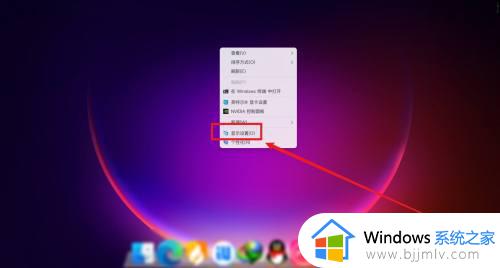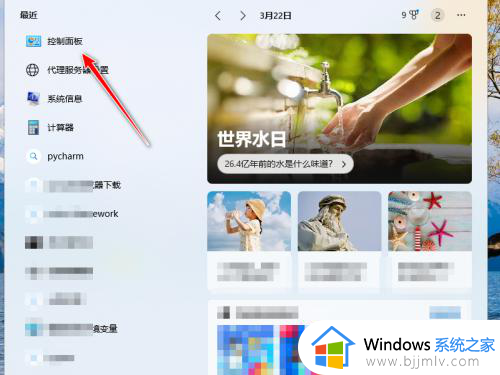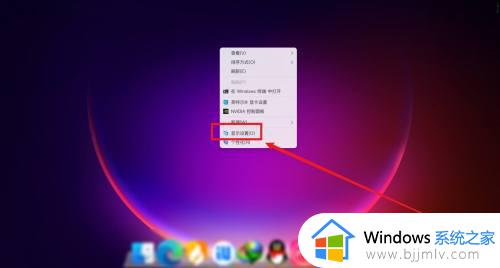win11笔记本怎么连接显示器 win11笔记本外接显示器的方法
更新时间:2023-03-17 14:03:02作者:qiaoyun
平时工作的时候,为了提高工作效率,有些人会连接显示器来进行操作,现在的很多电脑都是支持屏幕扩展的,那么有不少win11笔记本电脑用户想要连接显示器来使用,只是不知道要怎么下手,带着这个问题,今天就由笔者给大家讲述一下win11笔记本外接显示器的方法吧。
方法如下:
1、首先,按键盘上的 Win 键,或点击底部任务栏上的开始图标。

2、然后在所有应用下,找到并点击设置。

3、系统设置下,找到并点击显示(显示器、亮度、夜间模式、显示描述)。
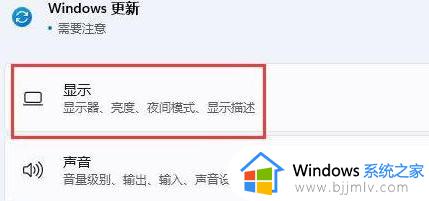
4、再点击展开其中的多显示器设置(选择显示器的呈现模式)。
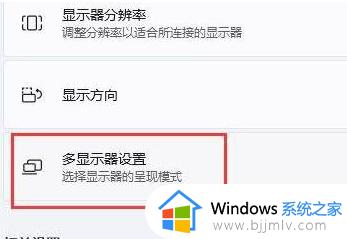
5、最后,点击下方检测其他显示器旁边的检测即可。
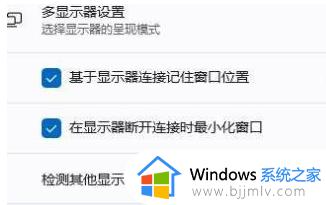
Win11笔记本外接显示器的方法就是这样啦,快去试试吧。
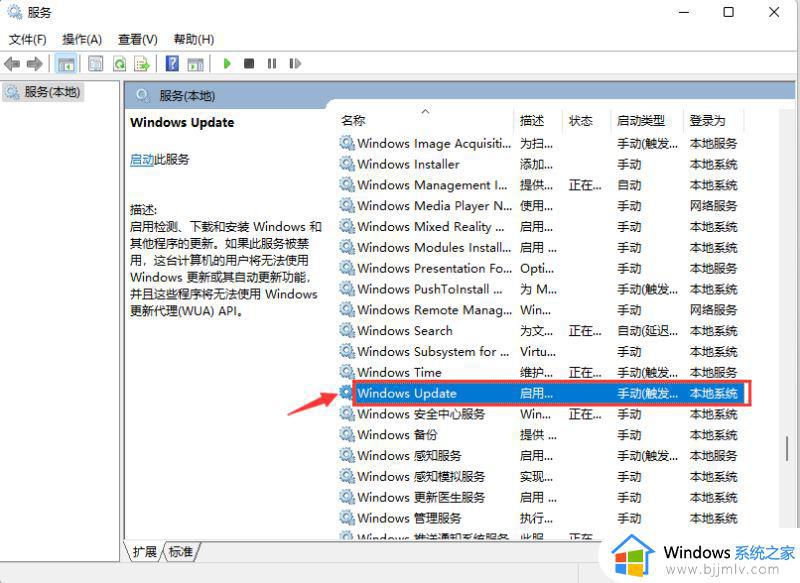
通过上述方法win11笔记本就可以外接显示器了,有一样需求的用户们可以参考上述方法步骤来进行操作,相信可以帮助到大家。