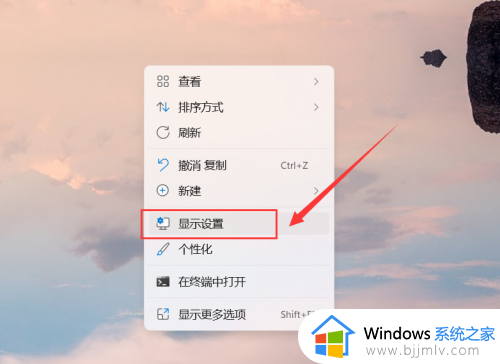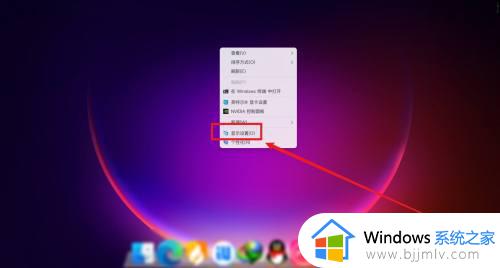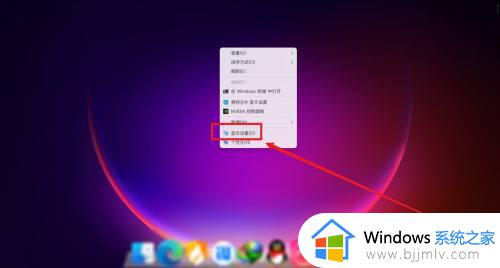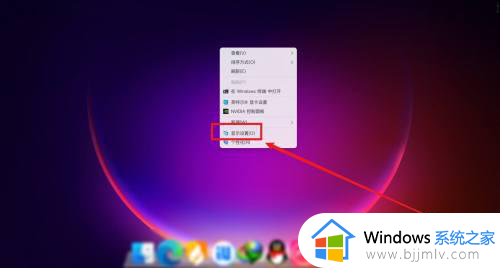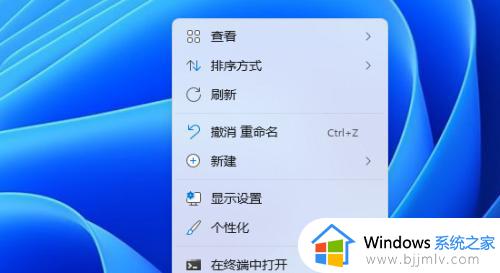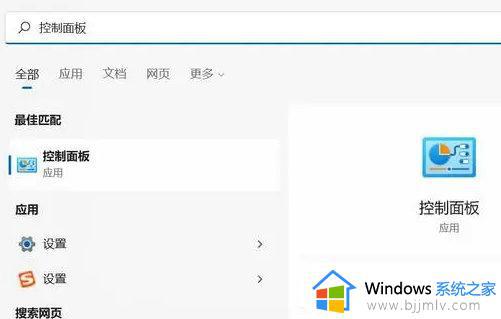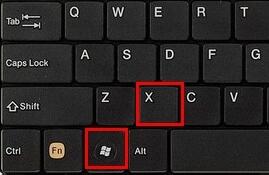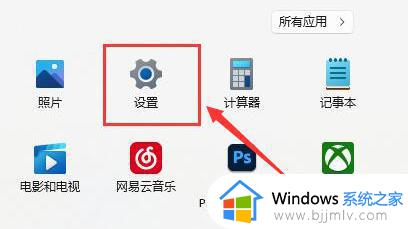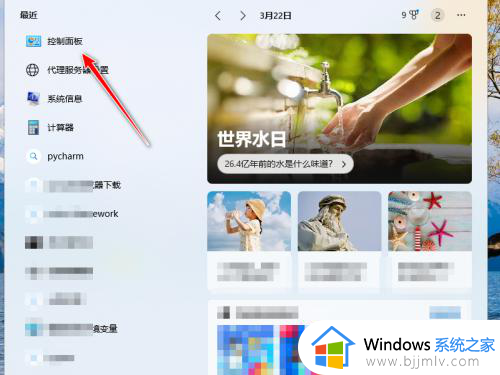笔记本电脑给主机当显示器win11 win11笔记本外接显示屏教程
更新时间:2023-07-19 14:34:09作者:skai
在我们的日常生活中,我们在使用win11笔记本电脑的时候难免会有各种各样的想法,就比如最近有个使用win11笔记本电脑的小伙伴反馈说自己想win11笔记本电脑是否可以直接连接主机,充当显示器,那么笔记本电脑怎么给主机当显示器win11呢?接下来小编就带着大家一起来看看win11笔记本外接显示屏教程,希望对你有帮助。
具体方法:
1、首先,点击Windows底部任务栏上的开始图标;
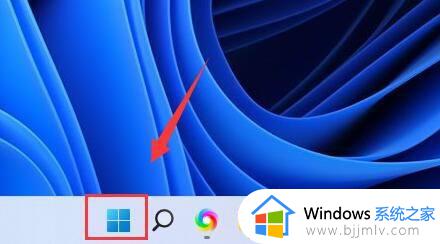
2、接着,在打开的开始菜单中,找到并点击所有应用下的设置;
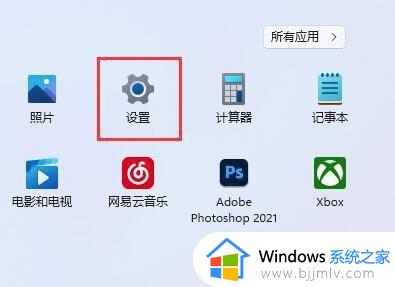
3、系统设置下,点击进入右侧的显示(显示器、亮度、夜间模式、显示描述)设置;
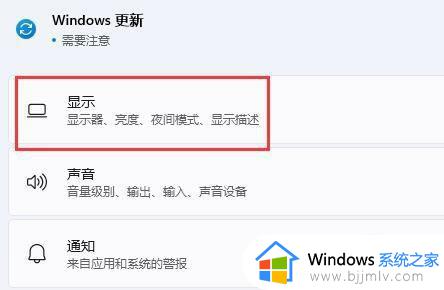
4、再展开其中的多显示器设置(选择显示器的呈现模式);
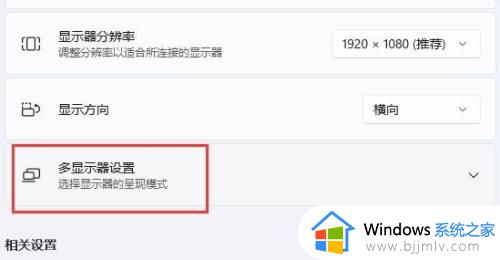
5、最后,点击下方检测,检测其他显示器,并连接即可,想要扩展显示器,首先需要连接显示器才可以;
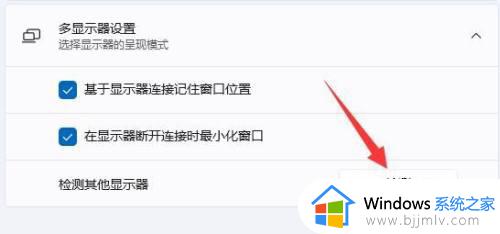
以上全部内容就是小编带给大家的win11笔记本外接显示屏教程详细分享啦,小伙伴们如果你也有这种想法的话可以参照上述的方法进行操作,希望小编的内容对你有帮助。