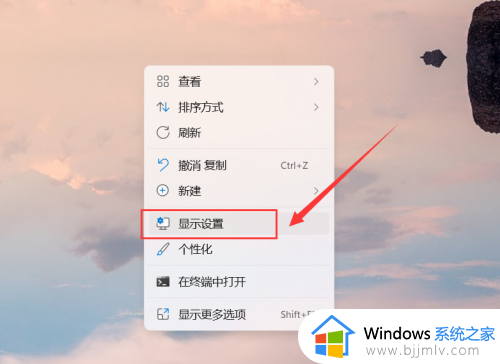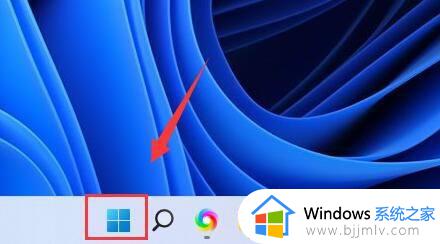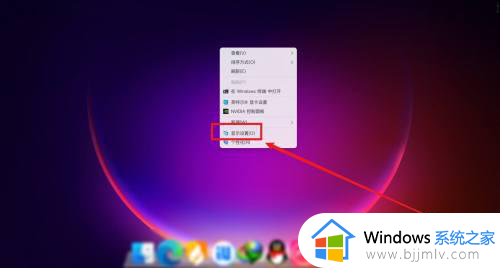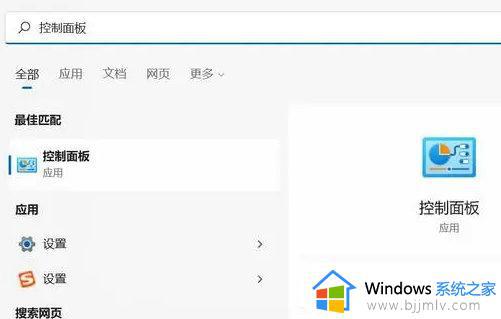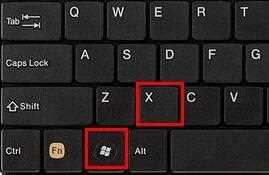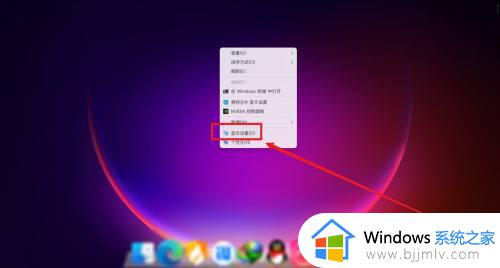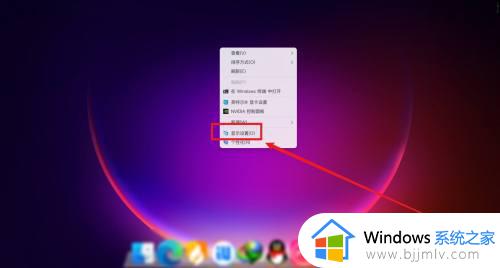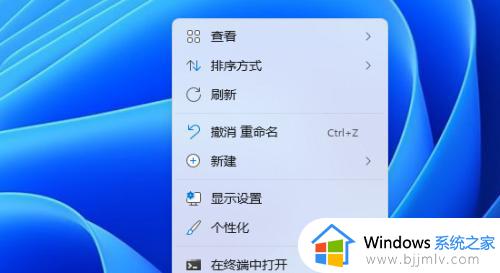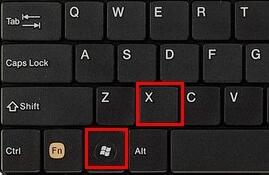win11笔记本外接显示器检测不到怎么办 win11笔记本外接显示器无法检测到解决方法
很多用户在操作win11笔记本电脑的时候,却因为屏幕尺寸较小的缘故而选择外接显示器来进行操作,可是当用户在给win11笔记本电脑连接显示器设备,在设置外接显示屏时却总是无线检测到,对此win11笔记本外接显示器检测不到怎么办呢?今天小编就带来win11笔记本外接显示器无法检测到解决方法。
具体方法如下:
方法一、
1、首先按下键盘的“win+x”组合键,然后在菜单中选择“设备管理器”启动。
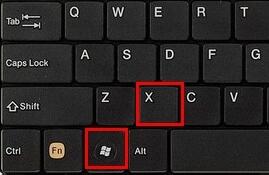
2、打开设备管理器后,找到“显示适配器”。
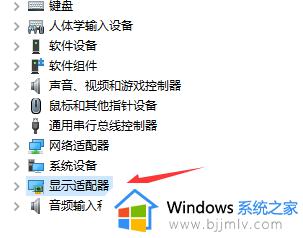
3、查看你的显示适配器图标上是否有箭头等图标类型。
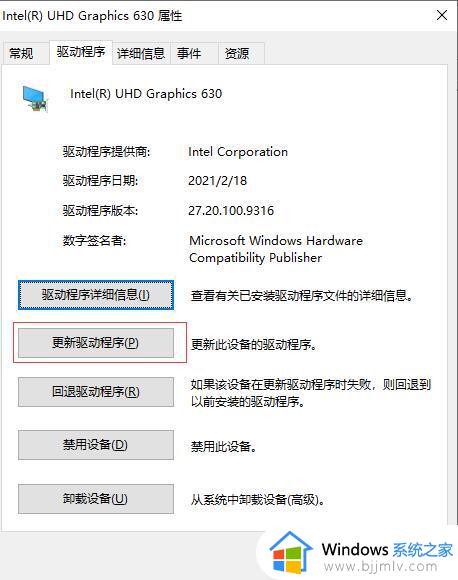
4、如果有的话就右键选中它,然后点击“更新驱动程序”就可以了。
方法二、
1、首先,按键盘上的 Win 键,或点击底部任务栏上的开始图标;
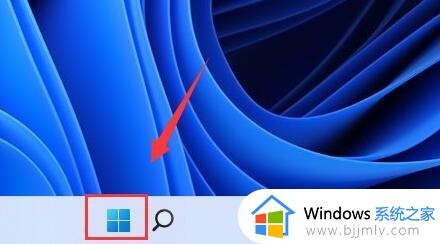
2、然后在所有应用下,找到并点击设置;
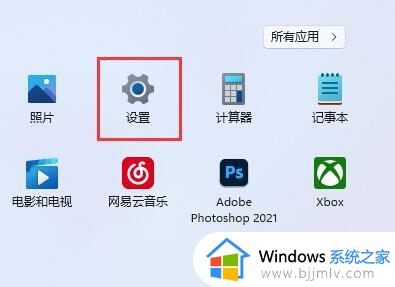
3、系统设置下,找到并点击显示(显示器、亮度、夜间模式、显示描述);
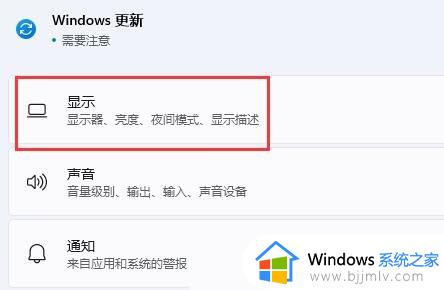
4、再点击展开其中的多显示器设置(选择显示器的呈现模式);
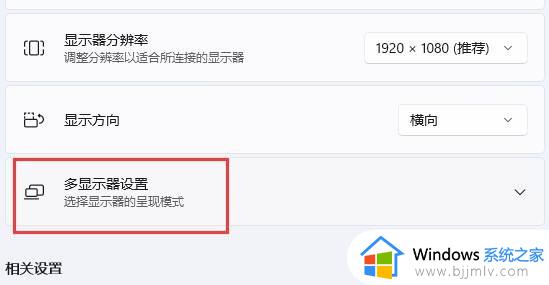
5、最后,点击下方检测其他显示器旁边的检测即可;
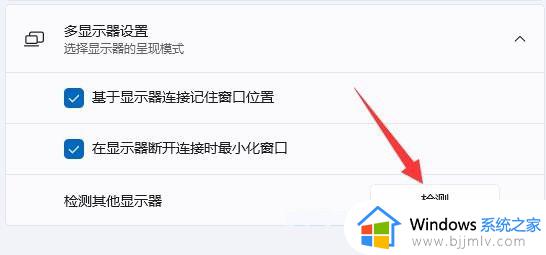
上述就是小编教大家的win11笔记本外接显示器无法检测到解决方法了,有遇到这种情况的用户可以按照小编的方法来进行解决,希望本文能够对大家有所帮助。