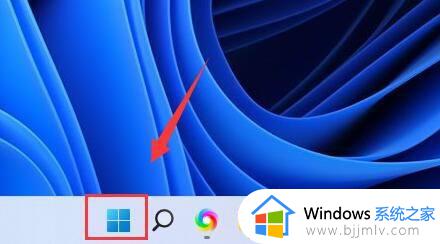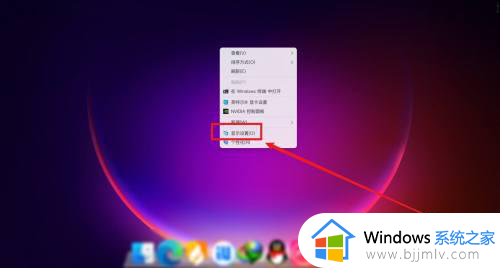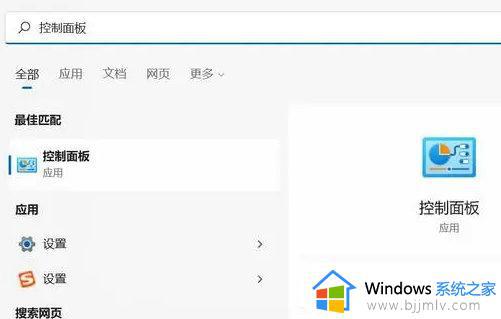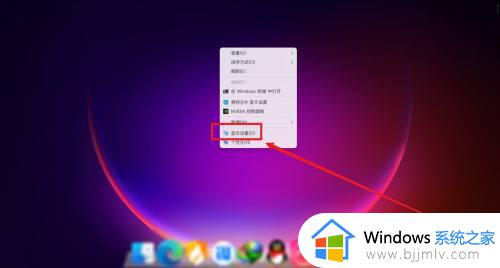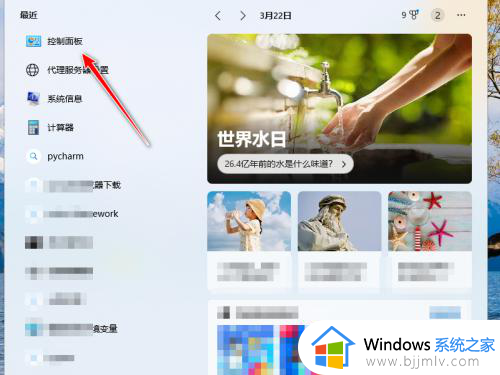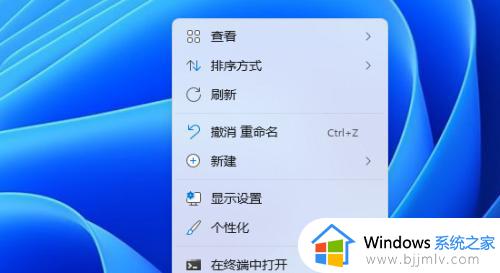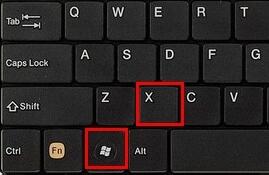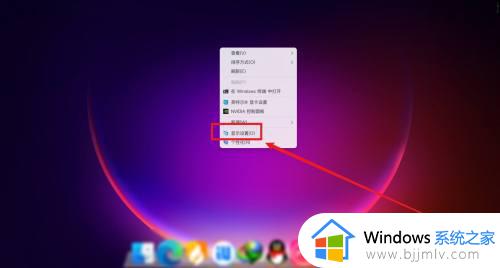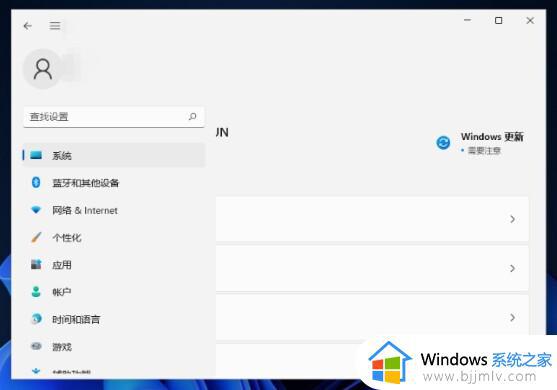win11笔记本外接显示器怎么设置主副屏 win11笔记本外接显示器设置主副屏方法
更新时间:2023-04-12 09:32:52作者:runxin
很多用户在使用win11笔记本电脑的时候,常常会因为屏幕尺寸的缘故而操作起来很是不方便,因此一些用户也会给win11笔记本电脑外接显示器来使用,可是却不懂得主副屏的设置,对此win11笔记本外接显示器怎么设置主副屏呢?以下就是有关win11笔记本外接显示器设置主副屏方法。
具体方法:
1、首先,右键点击桌面,选择【显示设置】。
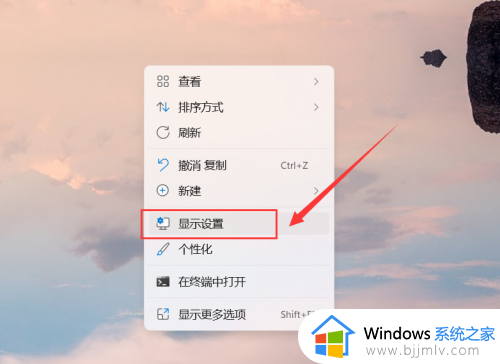
2、进入页面后,点击外接显示器,然后点击【多显示器】。
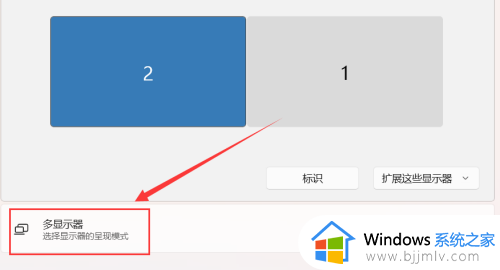
3、找到【设为主显示器】选项,点击前方复选框即可将其设为主显示器。
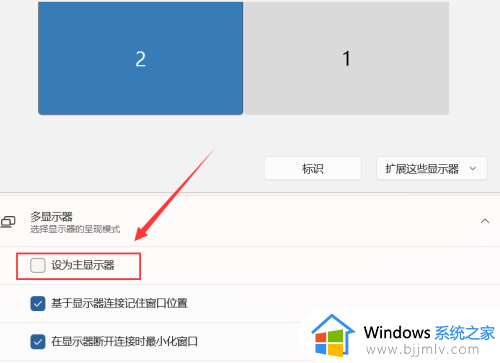
以上就是小编告诉大家的win11笔记本外接显示器设置主副屏方法了,有需要的用户就可以根据小编的步骤进行操作了,希望能够对大家有所帮助。