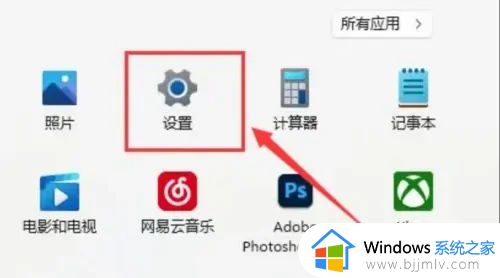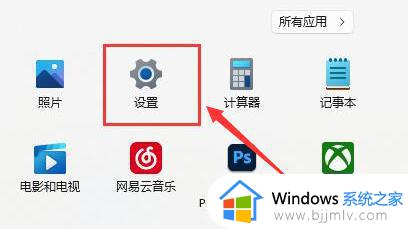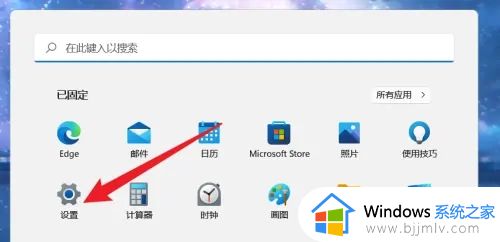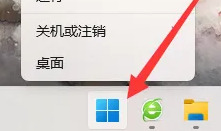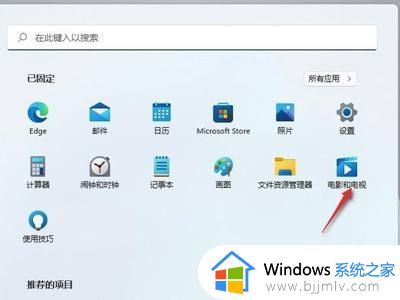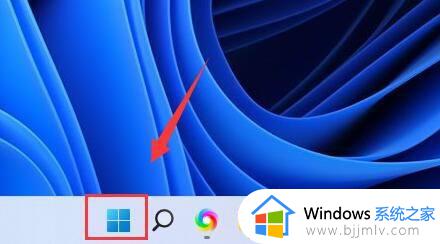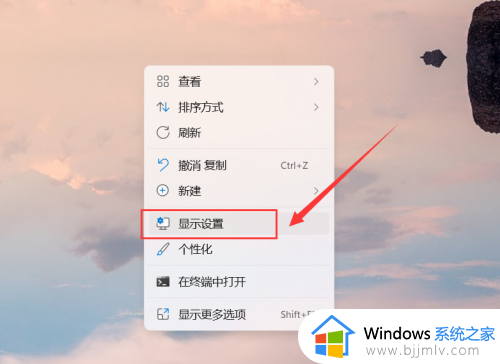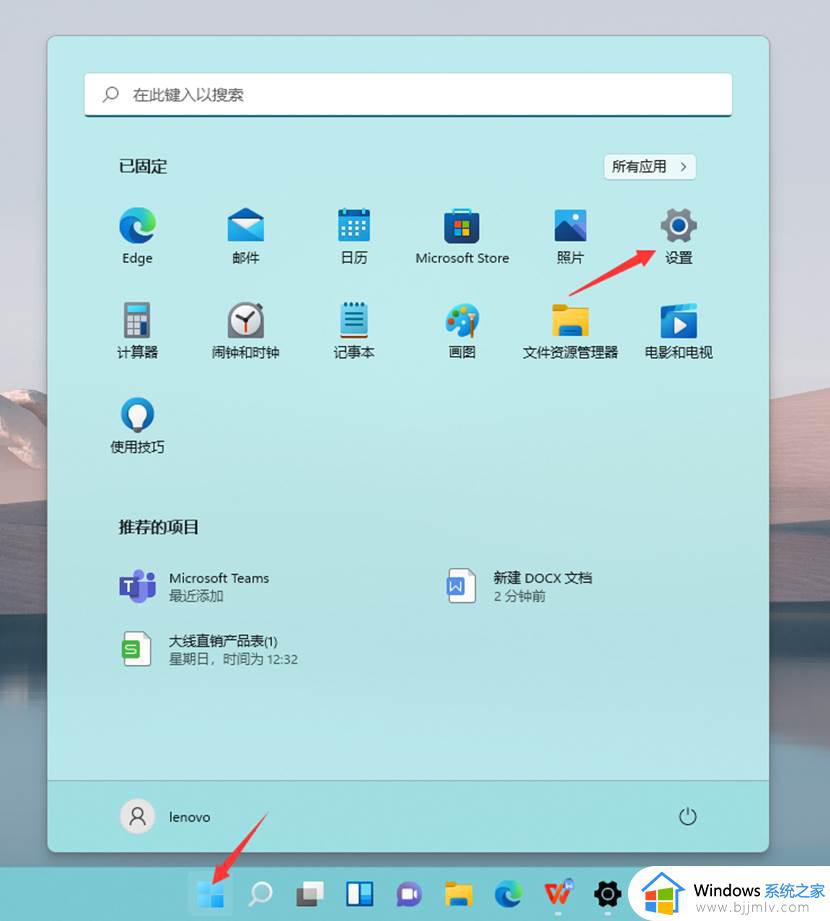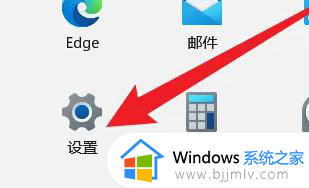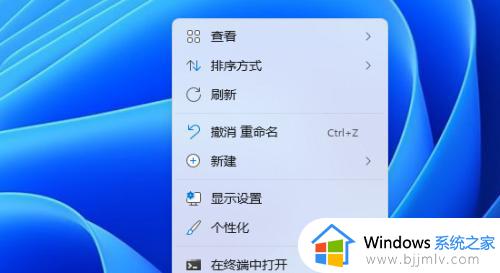windows11投屏到显示器设置教程 笔记本windows11怎么投屏到显示器
更新时间:2023-08-04 09:45:03作者:runxin
很多使用笔记本windows11电脑的用户总是会觉得屏幕此次较小,因此观看视频时体验不是很好,这时有些用户会给windows11电脑连接显示器,通过同屏的方式将画面投放到更大的屏幕上,可是笔记本windows11怎么投屏到显示器呢?今天小编给大家带来windows11投屏到显示器设置教程。
具体方法:
1.点击桌面开始菜单打开设置面板。
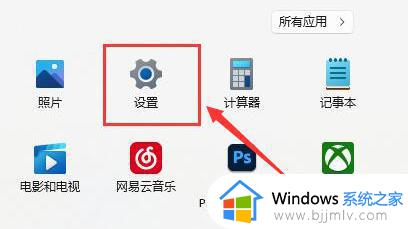
2.在应用栏目中找到可选功能按钮。
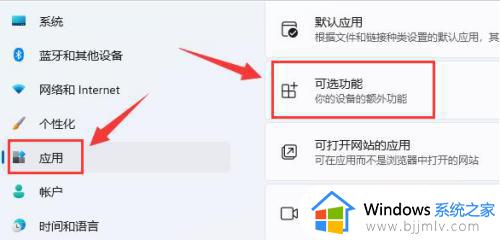
3.点击添加可选功能右侧的查看功能选项。
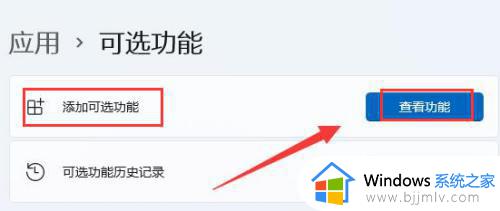
4.搜索安装无线显示器。
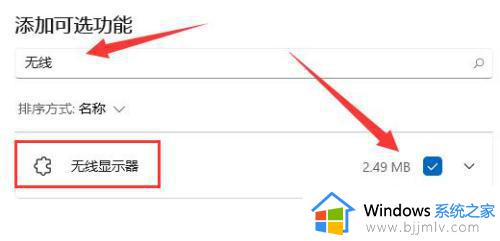
5.随后在系统设置中找到已安装的无线显示器功能。
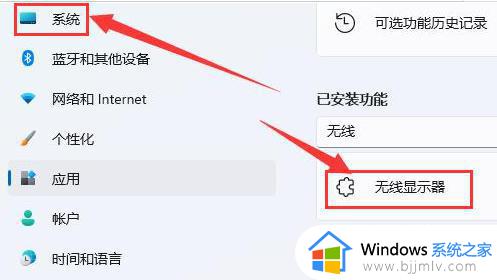
6.点击投影到此电脑选项,打开开关即可。
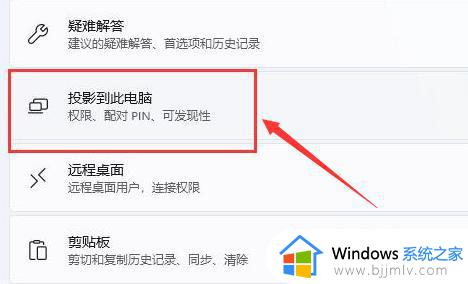
以上就是小编给大家介绍的windows11投屏到显示器设置教程了,如果有不了解的用户就可以按照小编的方法来进行操作了,相信是可以帮助到一些新用户的。