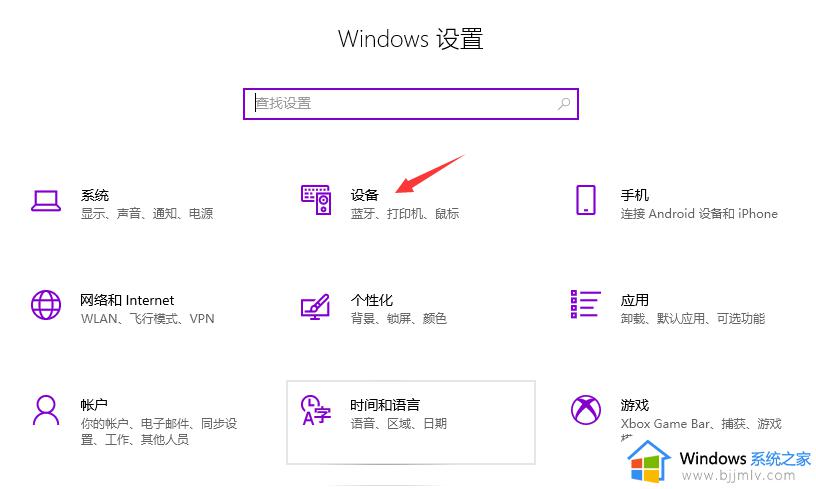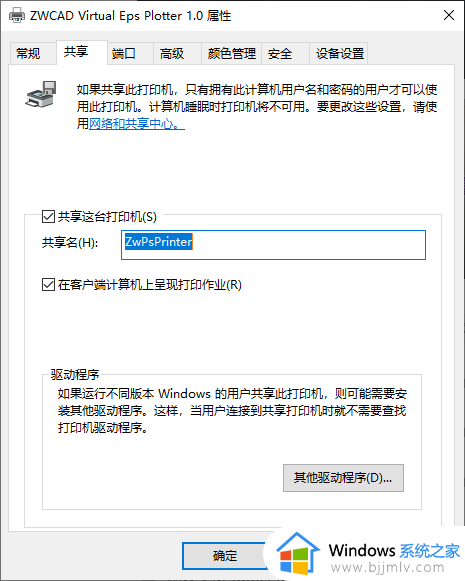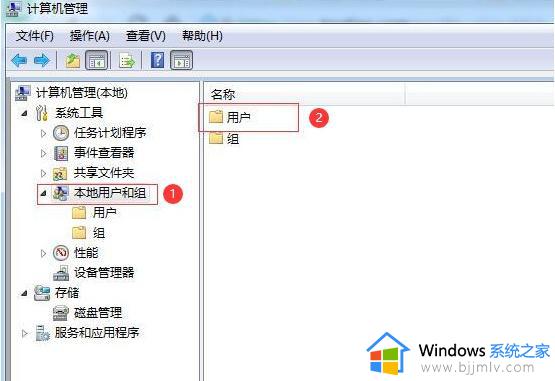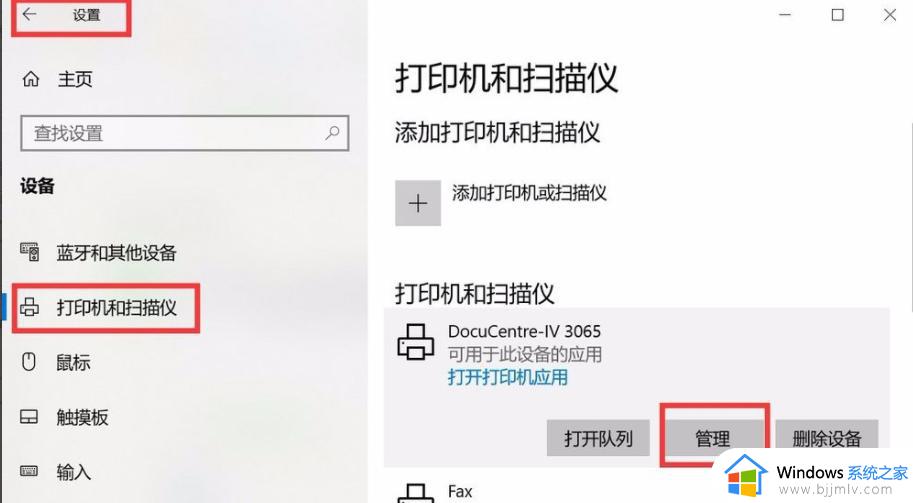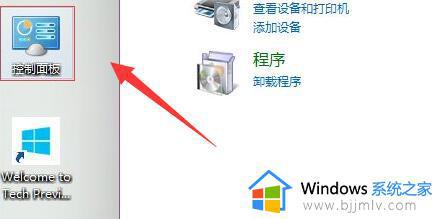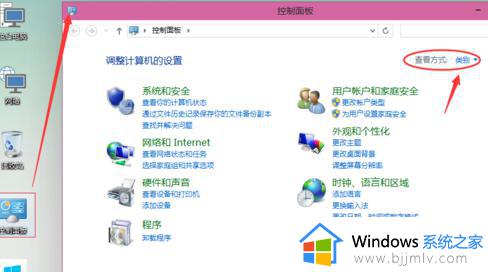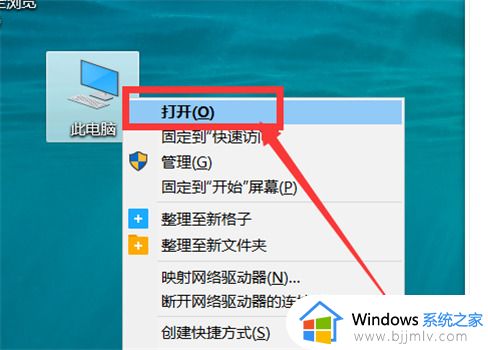win10打开共享方法 win10怎么设置共享
在现代社会,电脑已经成为我们生活中必不可少的一部分。而win10操作系统作为电脑的主流操作系统,我们许多小伙伴都十分喜欢使用这款操作系统,但是我们在使用的过程中难免会遇到一些问题,就比如win10怎么设置共享,下面小编就教大家win10打开共享方法,快来一起看看吧,希望对你有帮助。
方法如下:
步骤一:启用网络发现双击打开桌面上的“网络”(如何在Win10桌面上显示“网络”图标),或者打开“文件资源管理器(此电脑)”,点击左侧导航窗格底部的“网络”也可打开。
点击顶部,网络
如图:
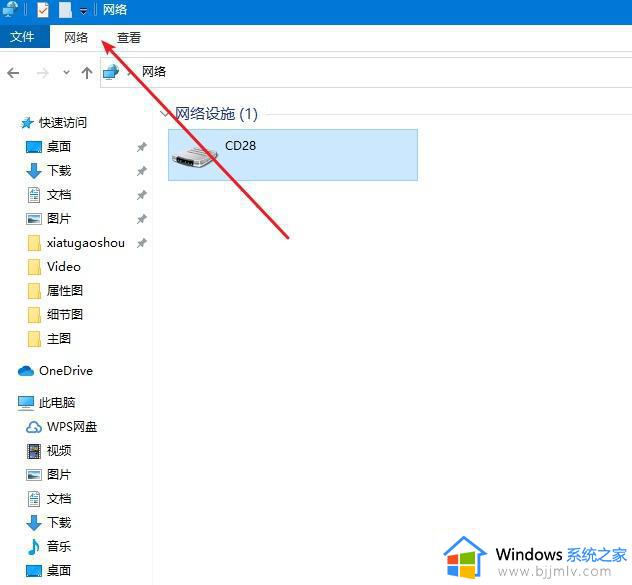
点击下面 更改高级共享设置
如图
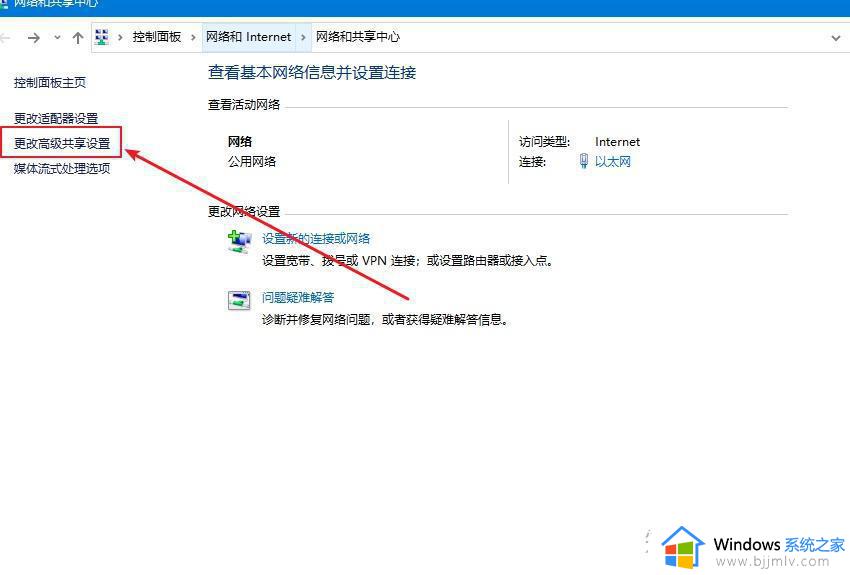
点击所有网络
如图
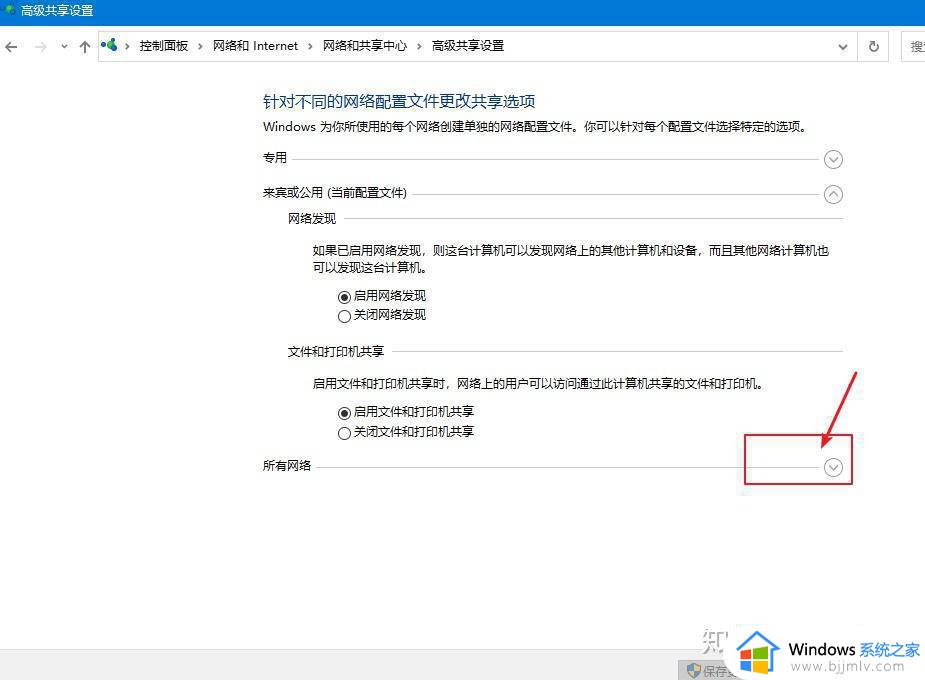
启用共享以便可以访问网络的
如图
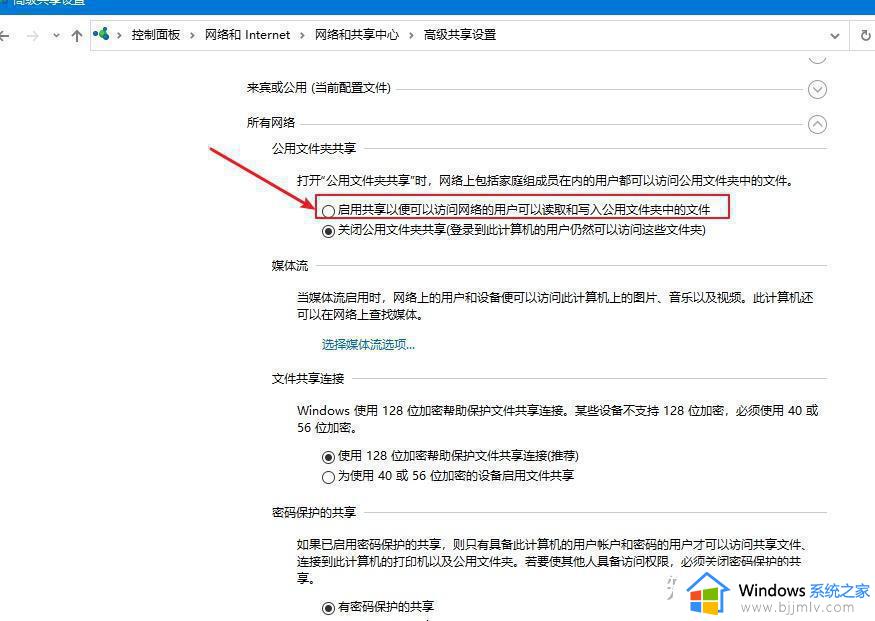
第二步:开启 guest访客模式
1,鼠标右击点击电脑,选择管理
2、打开的计算机管理,依次展开系统工具-->本地用户和组-->用户,
下图:
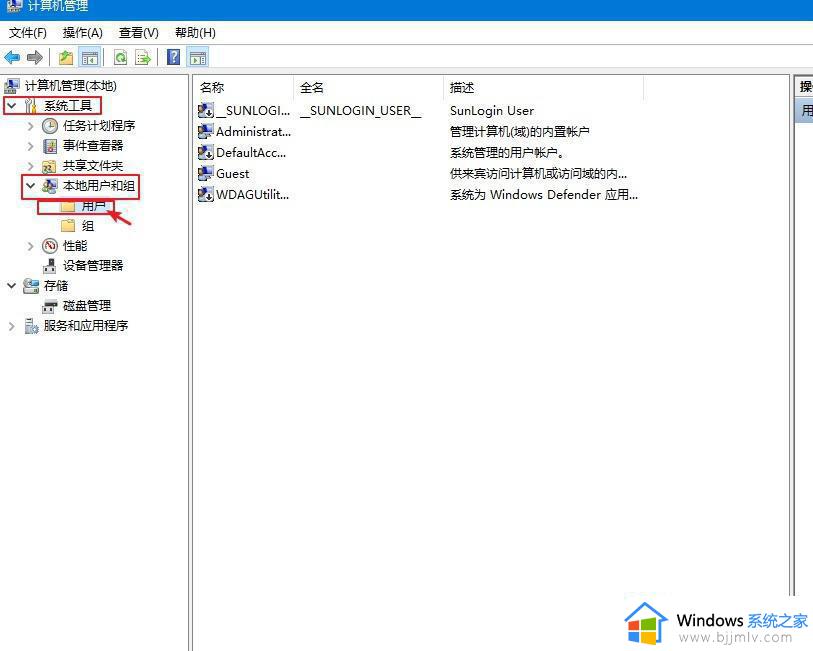
3、右侧可以看到全部用户,一般都有Guest账户,如果没有请添加一个,我们右击Guest点击属性,然后把“账户已禁用”去掉勾选,点击确定。同时您可以设置登陆密码。
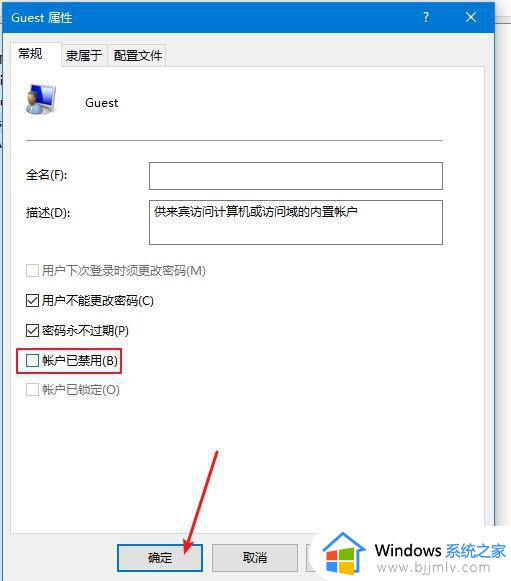
第三步:共享文件夹
1、鼠标右击需要共享的文件夹,点击共享-->特定用户,下图所示:
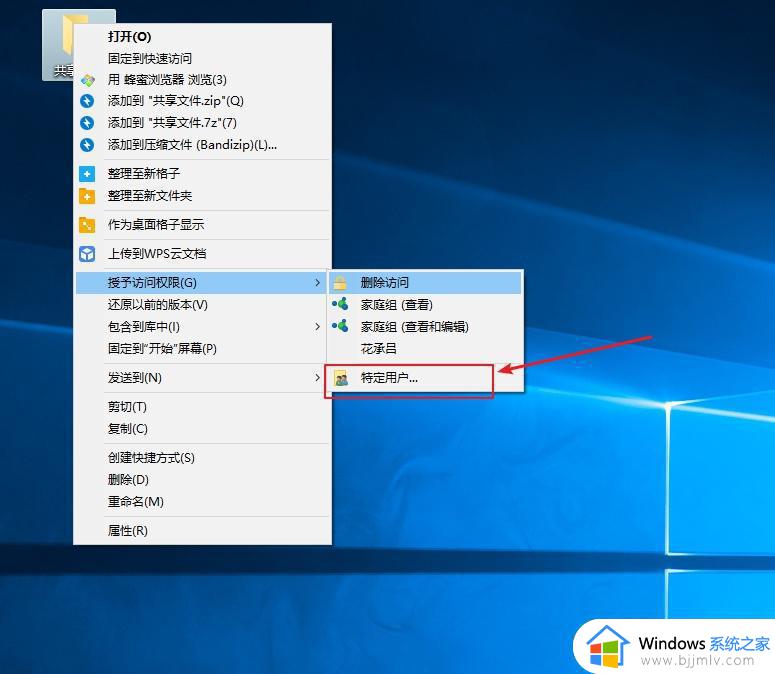
2、出现搜索框点击下拉图标,选择Everyone,然后点击添加,下图:
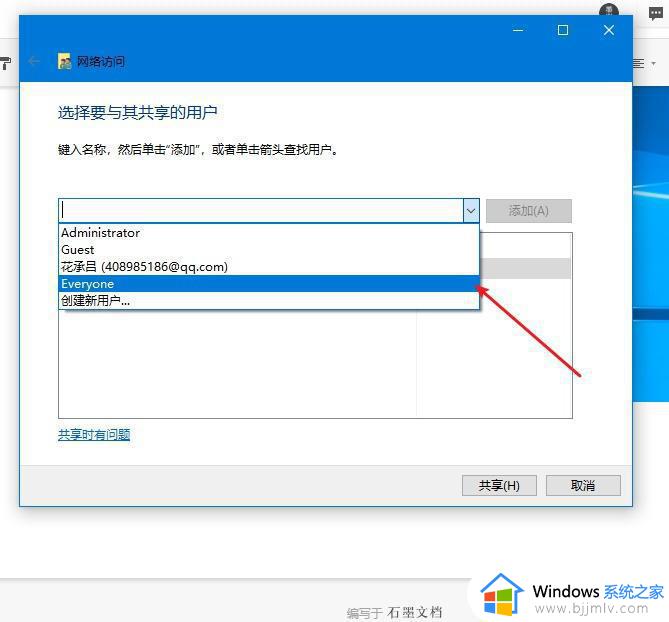
3、根据权限设置读取还是写入,然后点击共享就完成了。
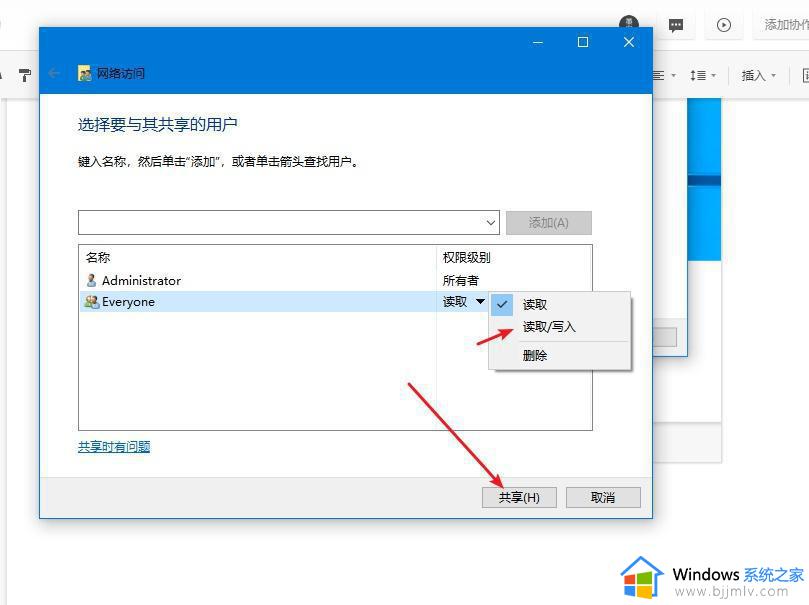
以上全部内容就是小编带给大家的win10打开共享方法详细内容分享啦,碰到这种情况的小伙伴就快点按照小编的内容进行操作,希望可以帮助到大家。