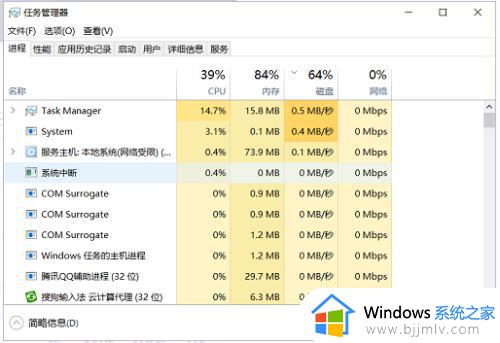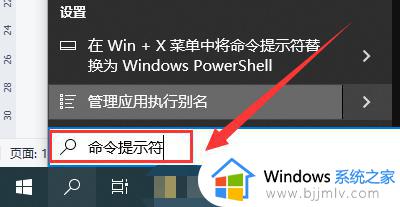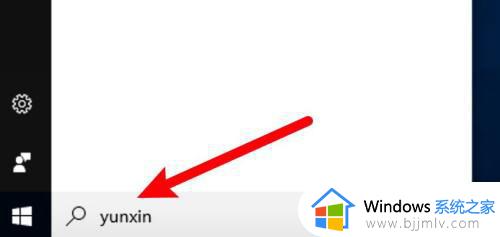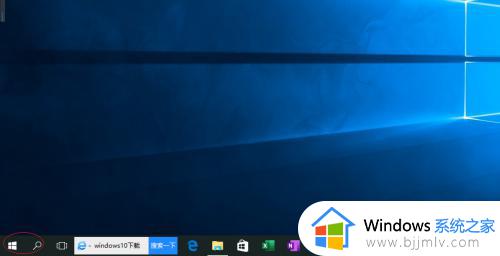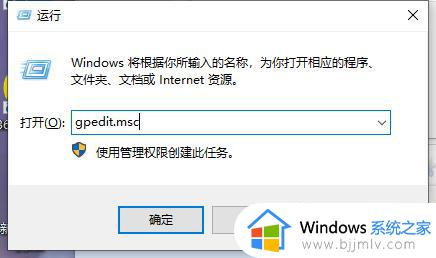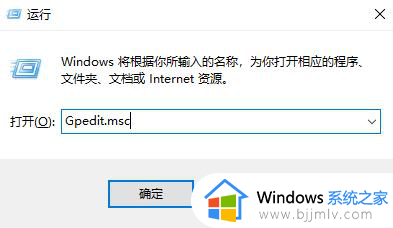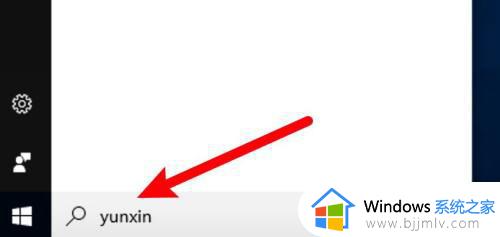win10程序已运行但是没窗口怎么办 win10电脑程序已运行不显示窗口如何解决
更新时间:2023-12-22 14:56:49作者:jkai
不知道我们小伙伴在使用win10操作系统的时候有没有遇到过一些问题呢,就比如最近有小伙伴就遇到了win10程序已运行但是没窗口的情况,对此我们小伙伴十分的头疼,那么win10程序已运行但是没窗口怎么办,今天小编就给大家介绍一下win10电脑程序已运行不显示窗口如何解决,快来一起看看吧。
具体方法:
1、Ctrl+Alt+Del按键将任务管理器界面打开。
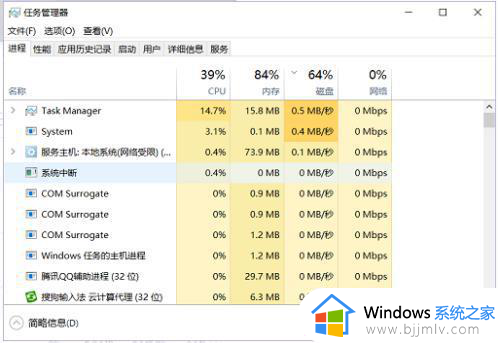
2、使用鼠标右键单击explorer的服务,选择“结束任务”选项即可。
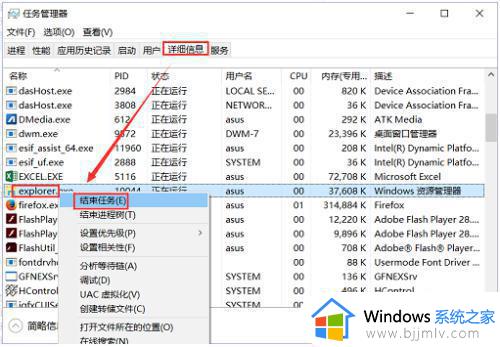
3、紧接这单击左上角的“文件”-“运行新任务”选项。
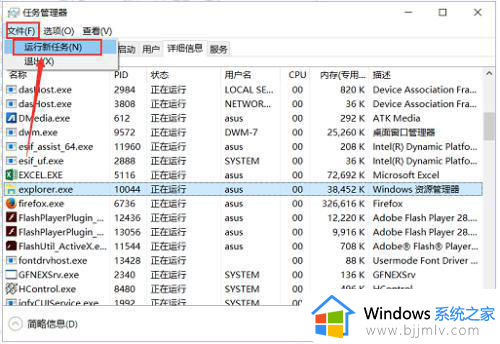
4、在弹出的新建界面中创建一个新的explorer程序。
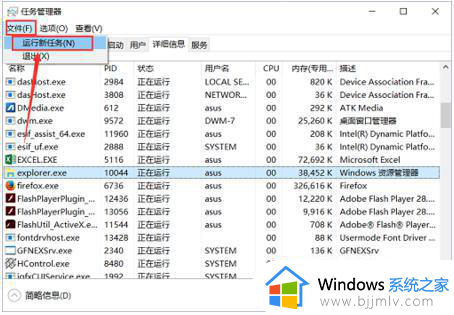
以上全部内容就是小编带给大家的win10电脑程序已运行不显示窗口解决方法详细内容分享啦,有需要的小伙伴就快点按照小编的内容进行操作,希望可以帮助到你。