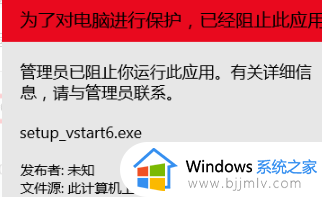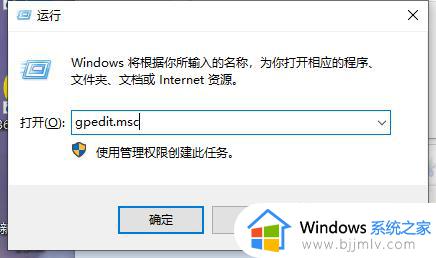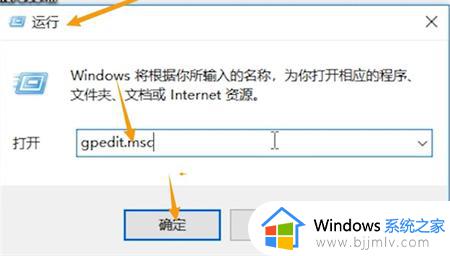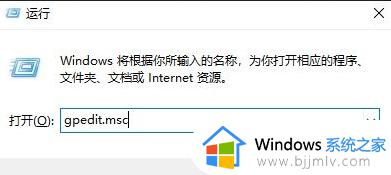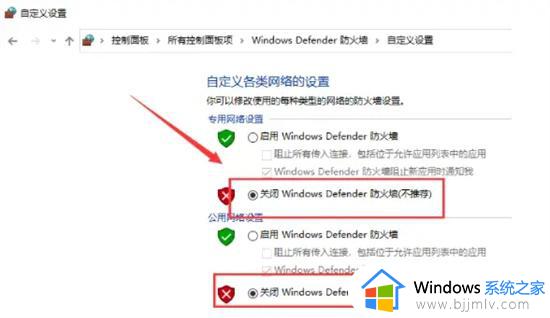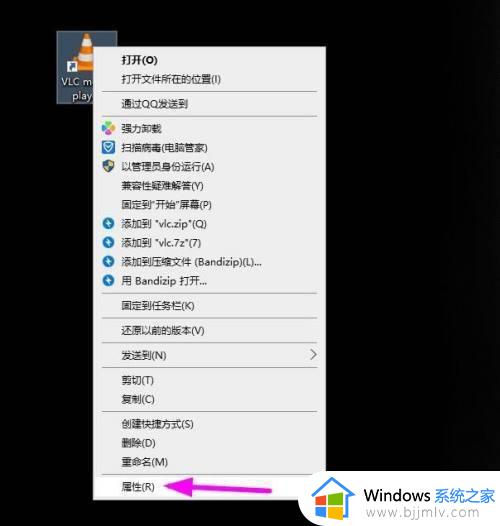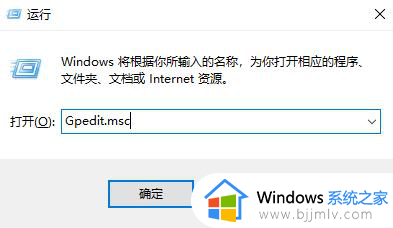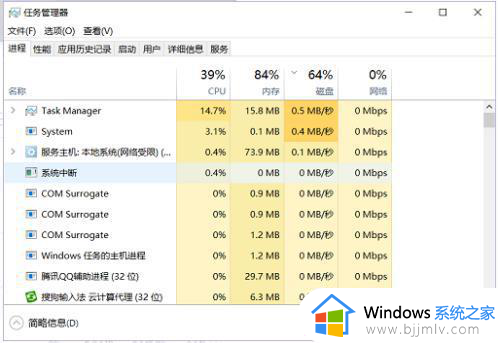win10教育版提示管理员已阻止应用运行程序怎么解决
更新时间:2024-02-23 10:18:35作者:run
在日常使用win10教育版系统时,难免也会遇到提示管理员已阻止应用运行的问题,这是因为系统设置了应用程序的权限限制,对此win10教育版提示管理员已阻止应用运行程序怎么解决呢?接下来就给大家讲解一下解决方法。
Win10教育版无法运行应用怎么办:
1、首先通过win+r打开运行命令符,在运行中输入“gpedit.msc”后,点击确定。
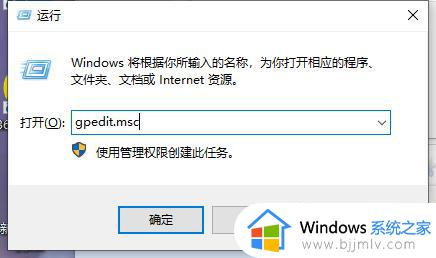
2、打开本地组策略编辑器后,依次点击“计算机配置”-“Windows设置”-“安全设置”选项。
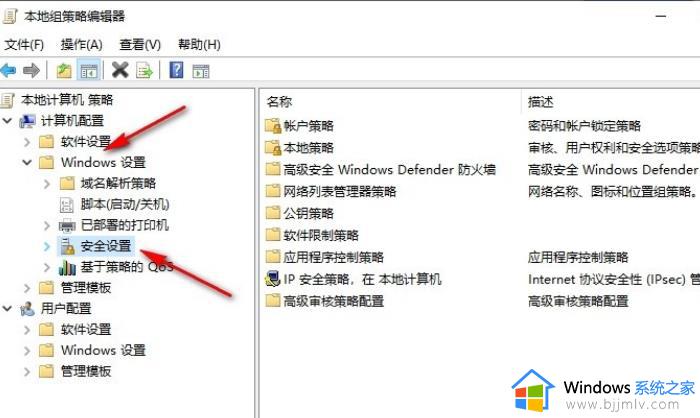
3、打开安全设置的下拉列表后,点击“本地策略”和“安全选项”按钮。
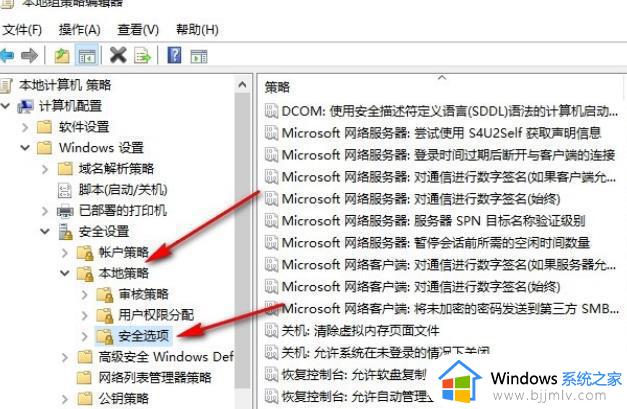
4、在弹出的窗口中,找到并右击“用户帐户控制:以管理员批准模式运行所有管理员”,然后点击属性。
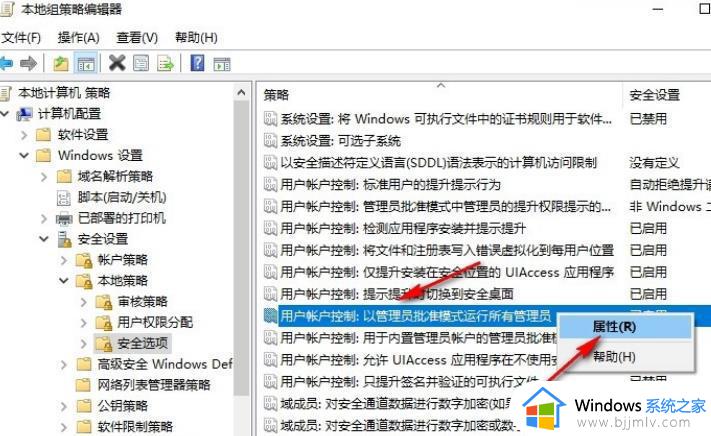
5、在本地安全设置界面中点击“已禁用”后点击确定就能够解决。
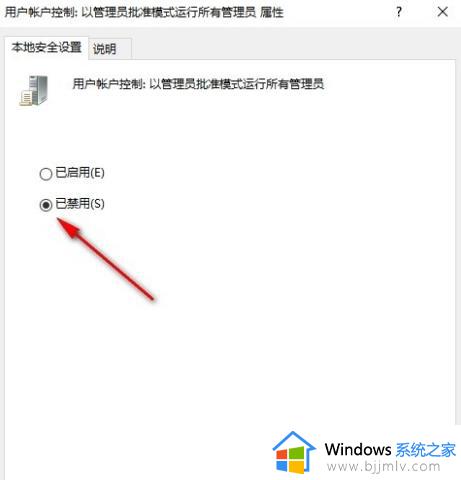
以上就是win10教育版提示管理员已阻止应用运行程序怎么解决的全部内容,有需要的用户就可以根据小编的步骤进行操作了,希望能够对大家有所帮助。