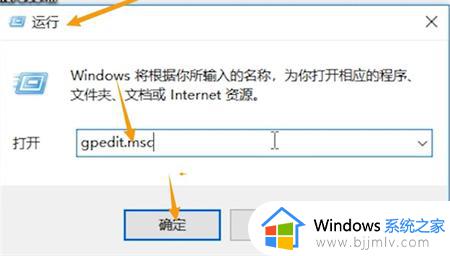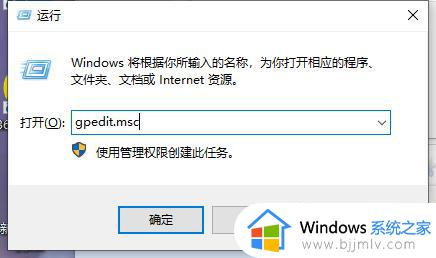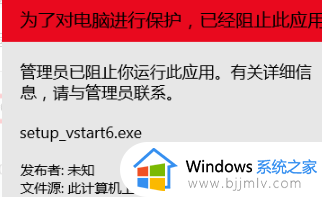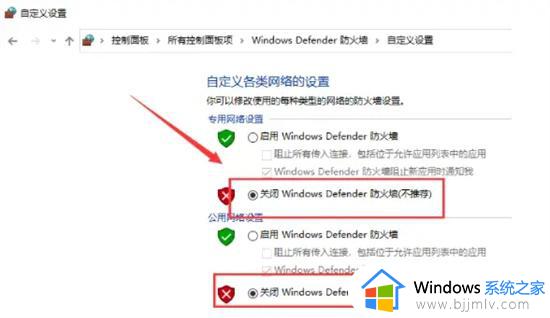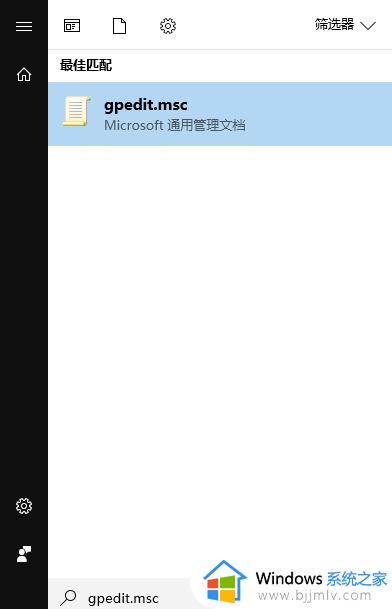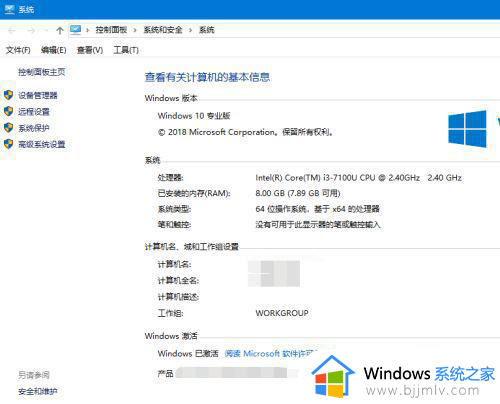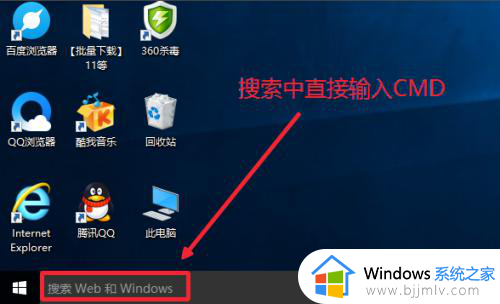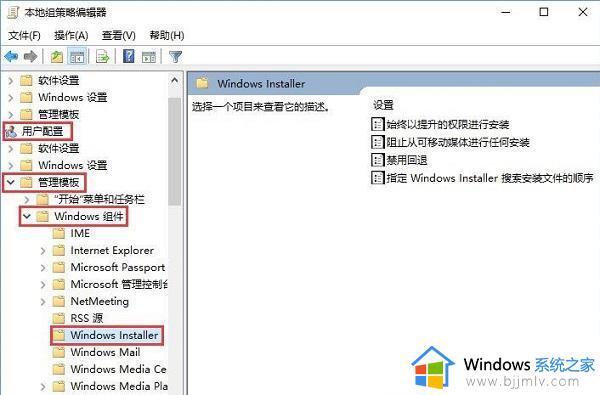win10系统管理员已阻止这个应用怎么办 win10管理员已阻止运行应用如何解决
我们在日常使用win10系统的过程中,难免也会遇到电脑安装的软件启动时总是会出现管理员已阻止你运行此应用的提示,这样就导致win10电脑中软件无法正常运行,很是影响用户的体验,对此win10系统管理员已阻止这个应用怎么办呢?以下就是win10管理员已阻止运行应用如何解决全部内容。
具体方法如下:
1、使用快捷键“win+R”打开运行窗口,然后在窗口中输入“gpedit.msc”,再点击确定按钮。
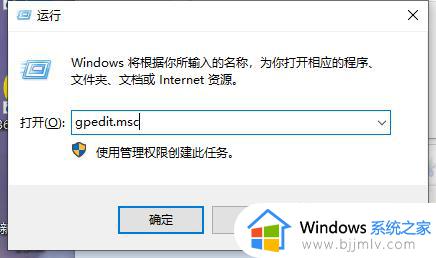
2、进入本地组策略编辑器页面之后,我们打开“计算机配置”下的“Windows设置”选项,再打开“安全设置”选项。
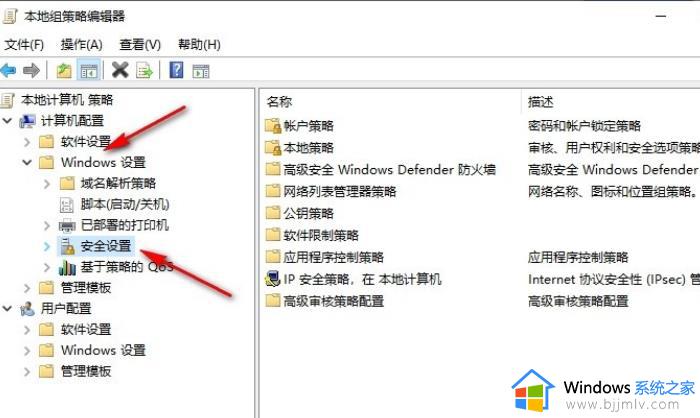
3、在安全设置的下拉列表中我们再依次打开“本地策略”和“安全选项”。
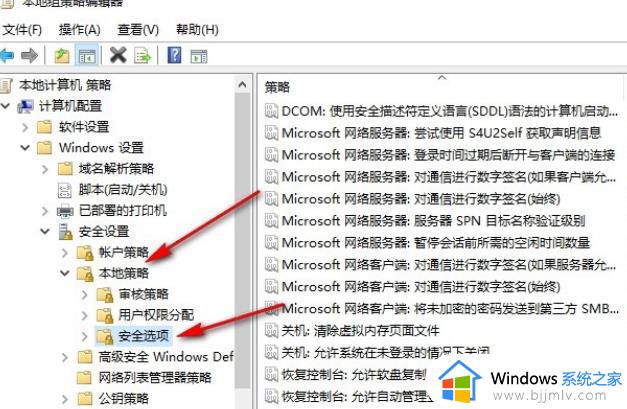
4、在“安全选项”页面中,我们右键单击“用户帐户控制:以管理员批准模式运行所有管理员”选项,然后选择属性选项。
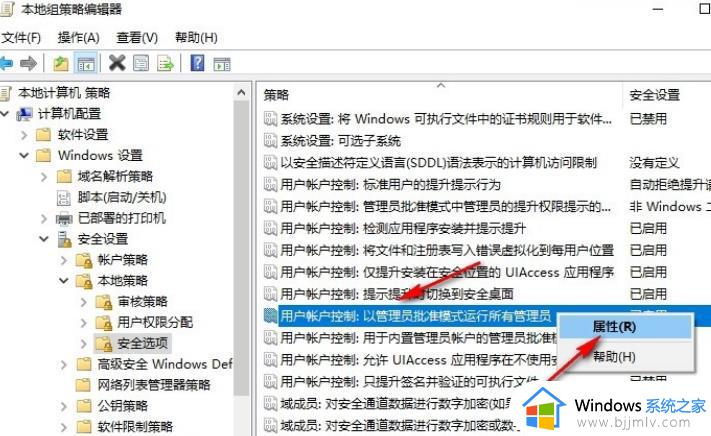
5、最后我们在“用户帐户控制:以管理员批准模式运行所有管理员”的属性页面中点击“已禁用”选项,再点击应用和确定选项即可。
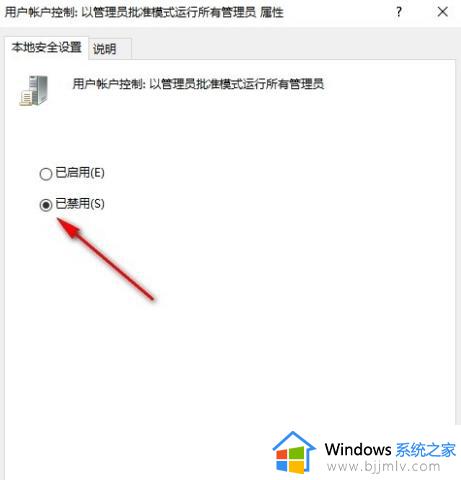
以上就给大家介绍win10管理员已阻止运行应用如何解决全部内容了,有出现这种现象的小伙伴不妨根据小编的方法来解决吧,希望能够对大家有所帮助。