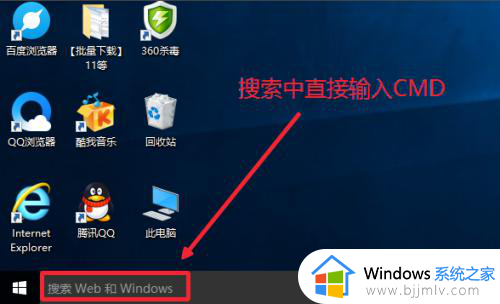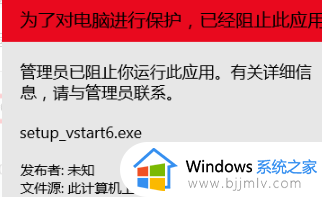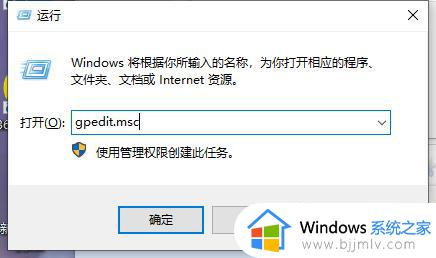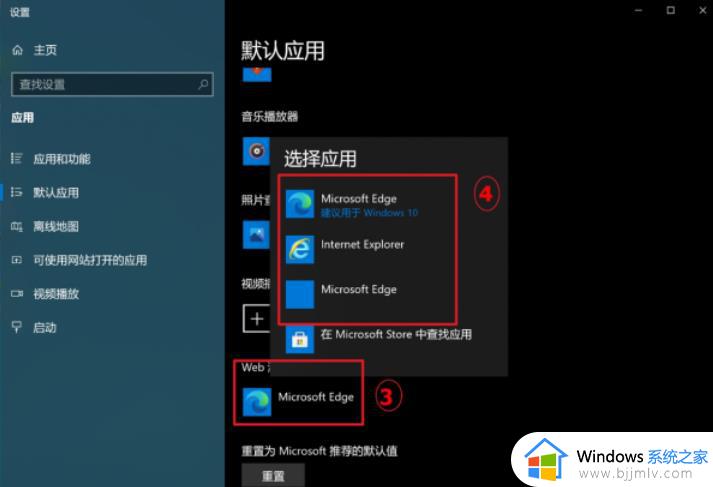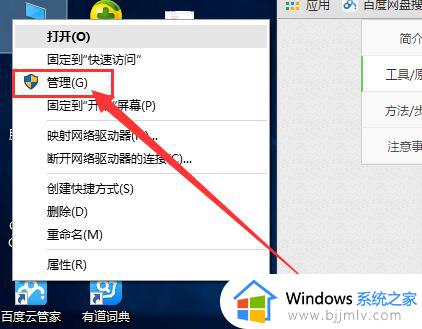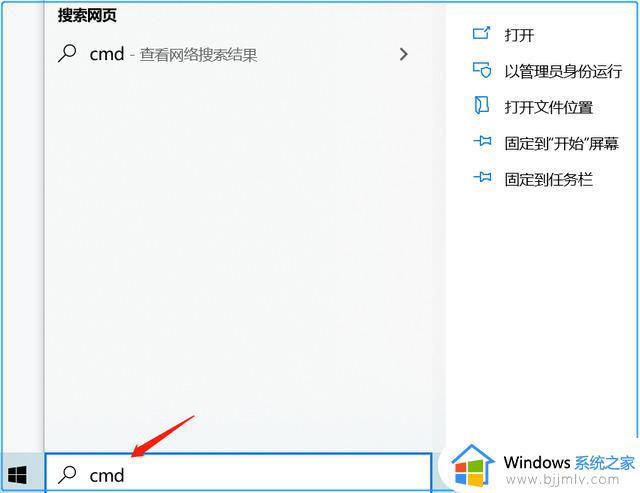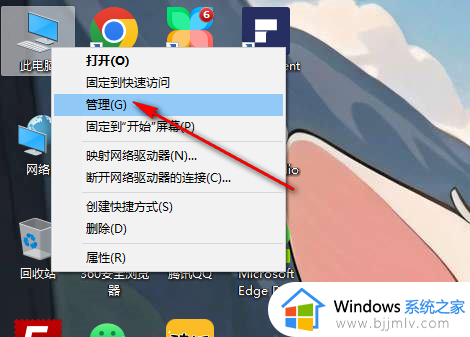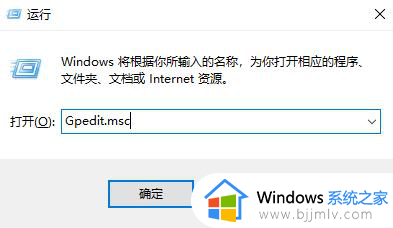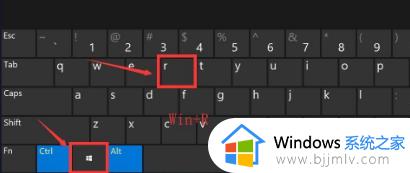win10程序默认管理员运行怎么设置 win10如何设置默认管理员运行程序
更新时间:2023-05-13 15:55:00作者:qiaoyun
我们在电脑中运行某些程序的时候,都需要管理员权限运行的,但是每次都要手动选择管理员运行太麻烦了,所以就有win10系统用户想知道程序默认管理员运行怎么设置呢?有一样需求的用户们,可以跟着小编一起来学习一下win10设置默认管理员运行程序软件的详细操作方法吧。
方法如下:
1、以下图软件为例子,选中该软件右击选择“属性”。
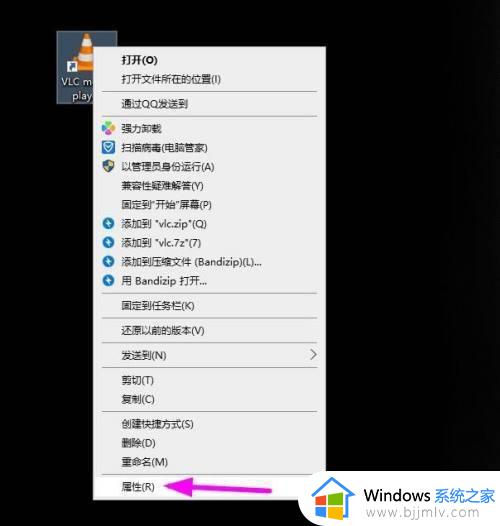
2、进入该软件的属性设置中,点击“兼容性”。
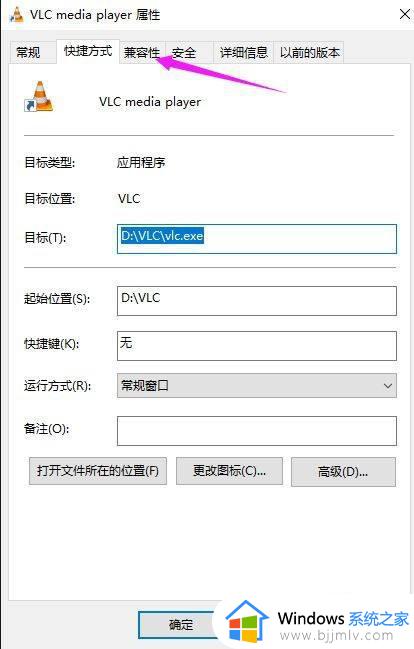
3、在设置中,勾选“以管理员身份运行此程序”,点击下方的“确定”即可。
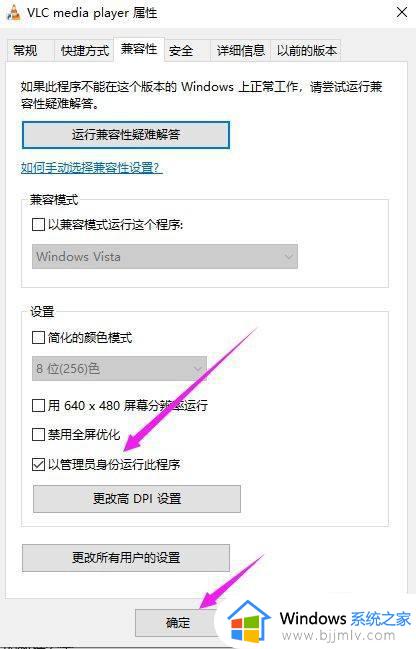
4、在该软件的属性设置中,点击“兼容性”。
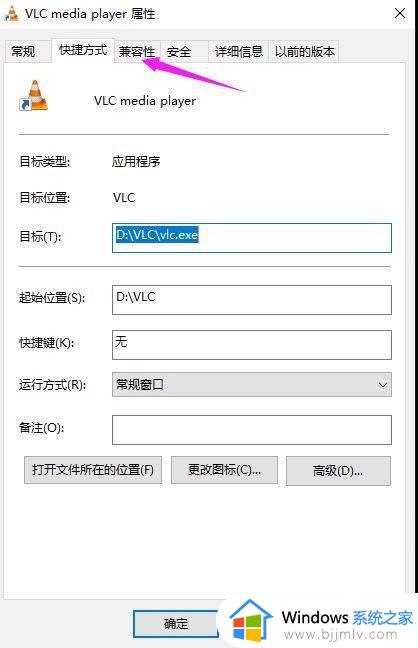
5、取消勾选“以管理员身份运行”,点击下方“确定”即可。
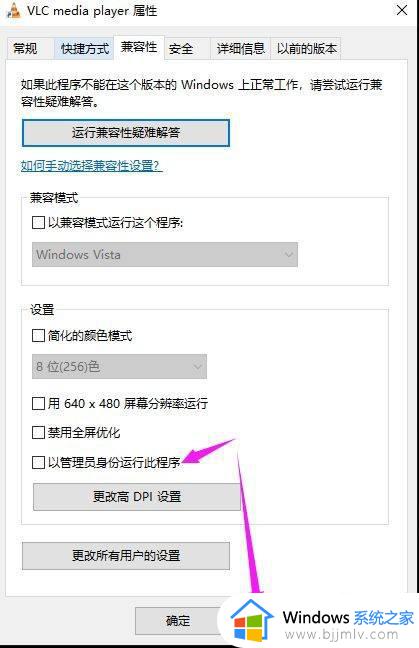
上述给大家介绍的就是win10如何设置默认管理员运行程序的详细内容,大家可以学习上面的方法步骤来进行设置就可以了,希望帮助到大家。