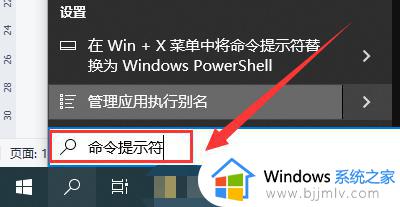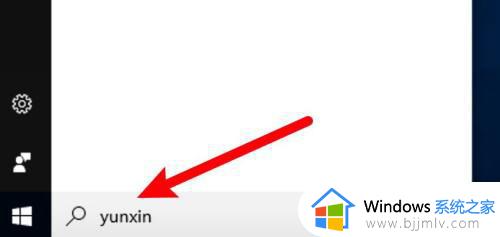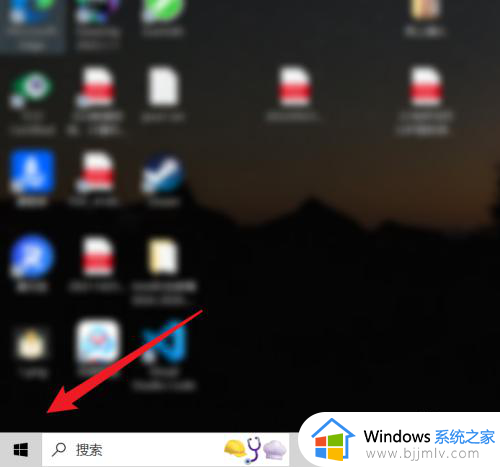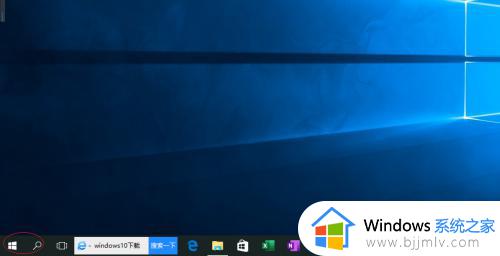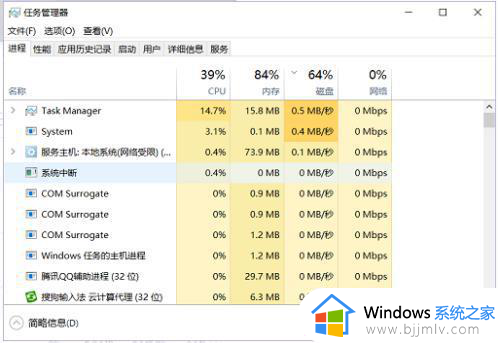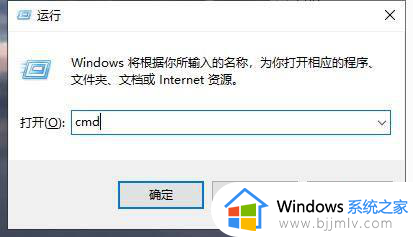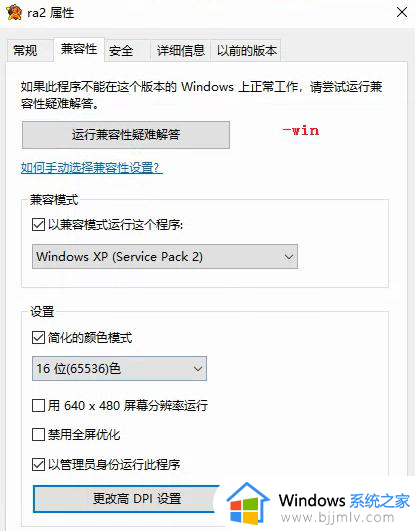win10调出运行窗口的方法 win10怎样打开运行窗口
当要在电脑中打开组策略或者注册表等窗口时,都会通过打开运行对话框来输入命令进行打开,然而有很多win10系统用户并不知道怎样打开运行窗口,其实方法有很多种,比如搜索或者快捷键等方式来打开,本文这就给大家介绍一下win10调出运行窗口的几种方法吧。
搜索打开:
1、输入关键字搜索
在搜索框输入yunxin进行搜索。
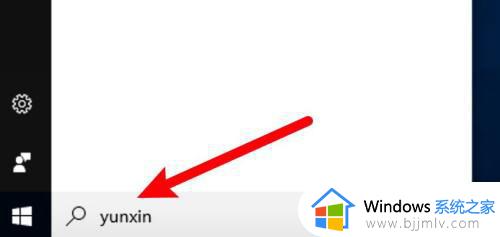
2、点击运行应用
点击打开搜索到的运行应用。
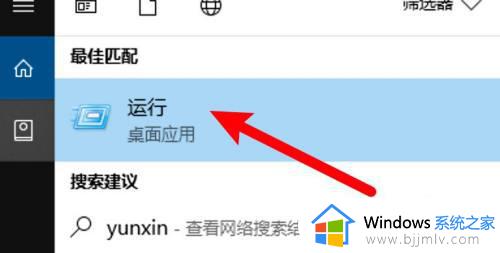
3、打开了应用
成功打开了运行窗口。
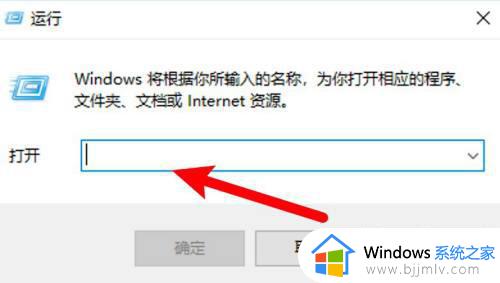
通过快捷键:
1、win+r打开,按下win键,按下键盘左下角的win键。
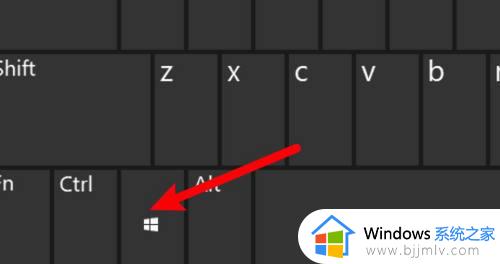
2、按下r键
同时按下键盘的R键。
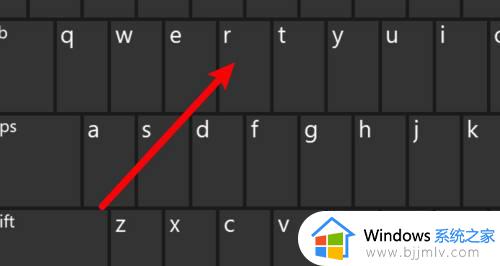
3、打开了运行窗口
按下后就可以快速打开运行窗口了。
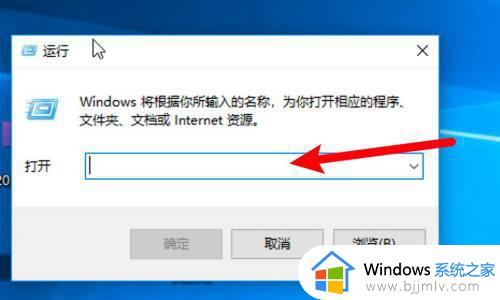
通过开始菜单打开:
1、右键点击开始菜单
右键点击系统左下角的开始菜单图标。
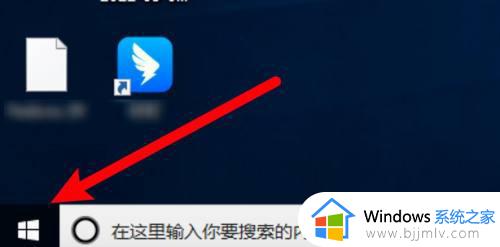
2、点击运行选项
打开右键菜单,点击运行选项。
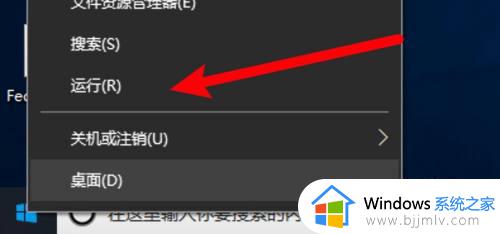
3、打开了窗口
成功打开了运行窗口。
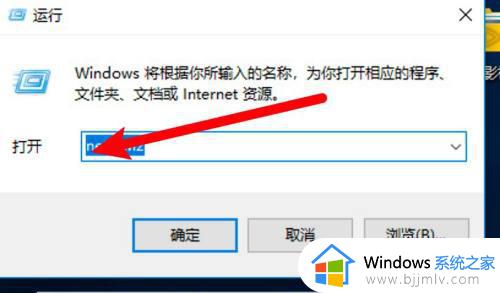
使用快捷键win+x打开:
1、按下快捷键
按下键盘上的win+x快捷键。
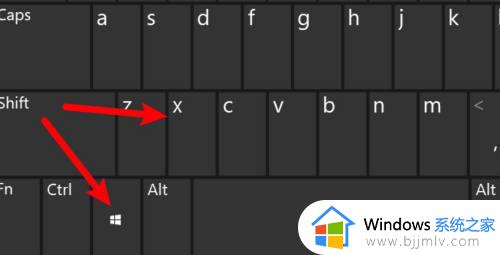
2、点击运行
按下后打开快捷菜单栏,点击运行选项。
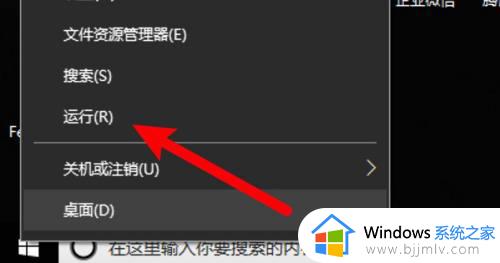
3、打开了运行窗口
成功打开了运行窗口,可输入命令来运行。
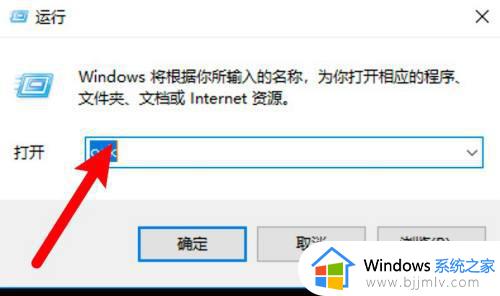
以上给大家介绍的就是win10系统打开运行的几种方法,大家可以参考上述任意一种方法来打开就可以了。