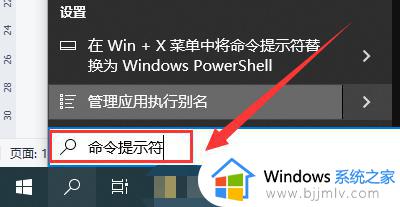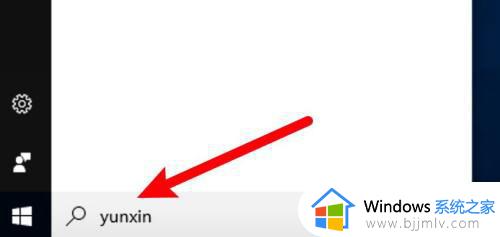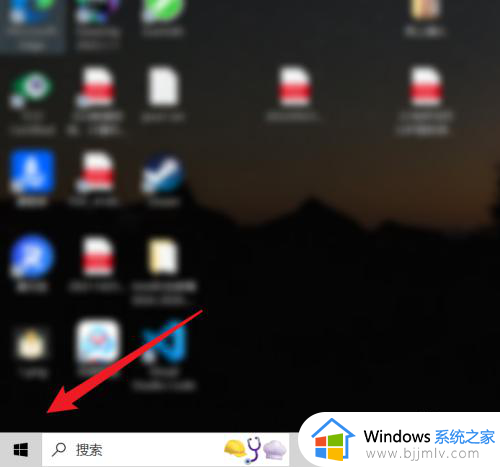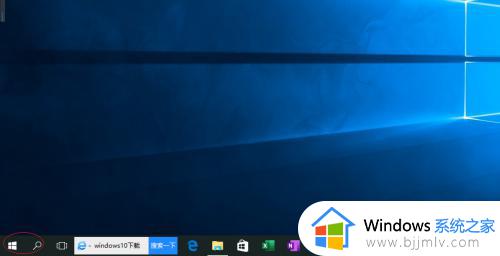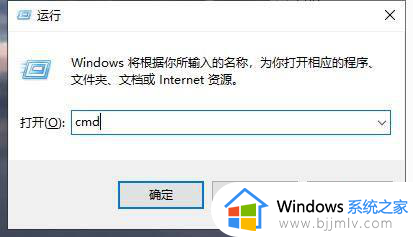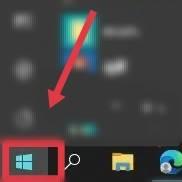win10打开运行对话框操作步骤 win10如何打开运行对话窗口
运行对话框是微软系统中一个应用程序快速调用组件,我们在日常操作win10电脑的过程中,可以通过运行对话框来输入相关命令,从而实现快速打开win10系统中某个功能的需求,从而提高操作效率,可是win10如何打开运行对话窗口呢?接下来小编就给大家简单介绍一下win10打开运行对话框操作步骤。
具体方法:
搜索打开
1、在搜索框输入yunxin进行搜索。
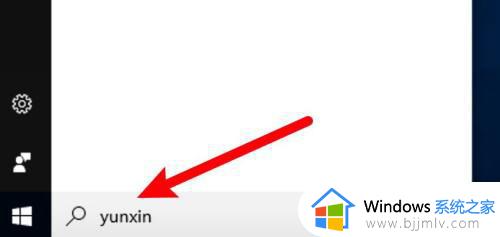
2、点击打开搜索到的运行应用。
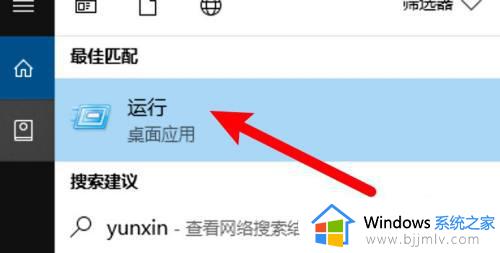
3、成功打开了运行窗口。
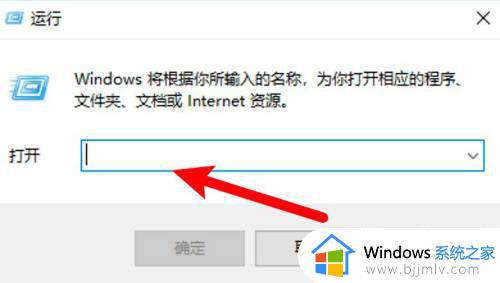
通过快捷键win+r打开
1、按下键盘左下角的win键。
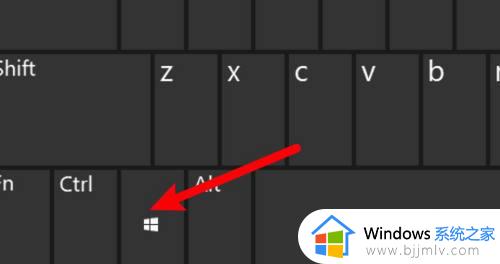
2、同时按下键盘的R键。
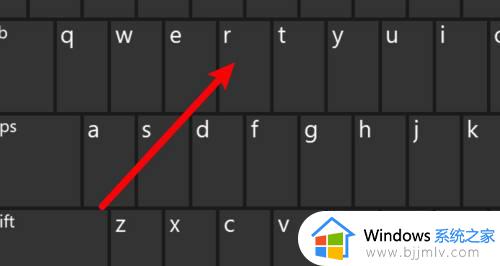
3、按下后就可以快速打开运行窗口了。
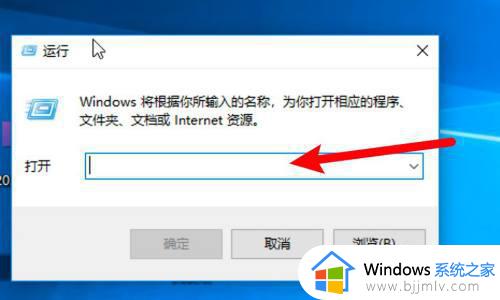
通过开始菜单打开
1、右键点击系统左下角的开始菜单图标。
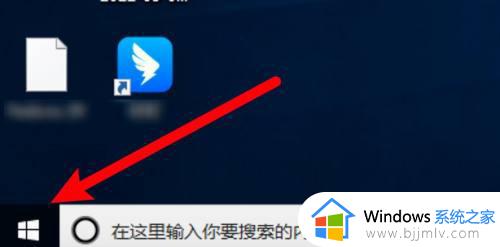
2、打开右键菜单,点击运行选项。
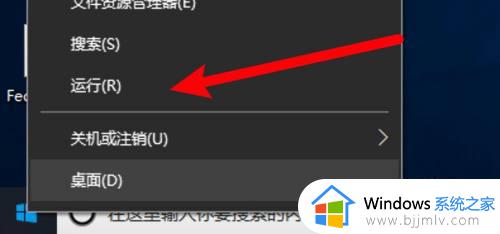
3、成功打开了运行窗口。
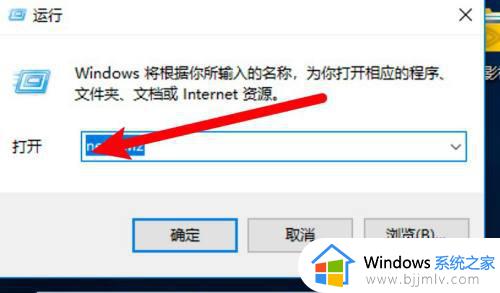
使用快捷键win+x打开
1、按下键盘上的win+x快捷键。
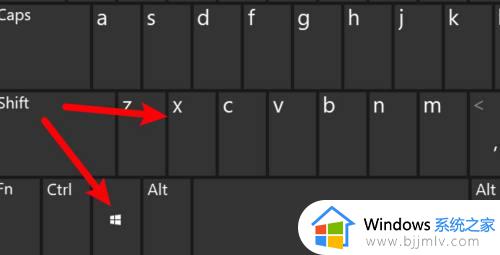
2、按下后打开快捷菜单栏,点击运行选项。
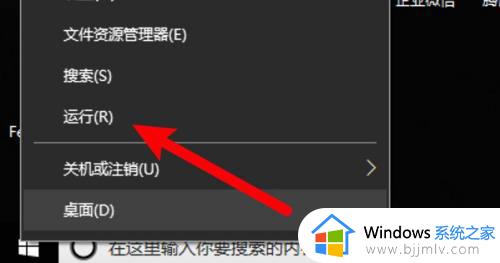
3、成功打开了运行窗口,可输入命令来运行。
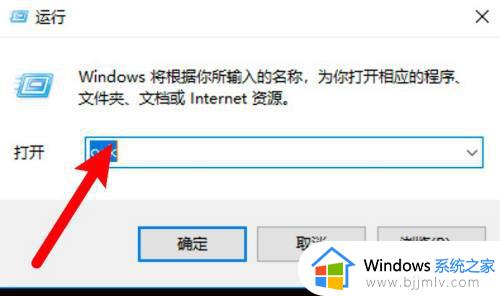
以上就是小编告诉大家的关于win10打开运行对话框操作步骤了,如果你也有相同需要的话,可以按照上面的方法来操作就可以了,希望本文能够对大家有所帮助。