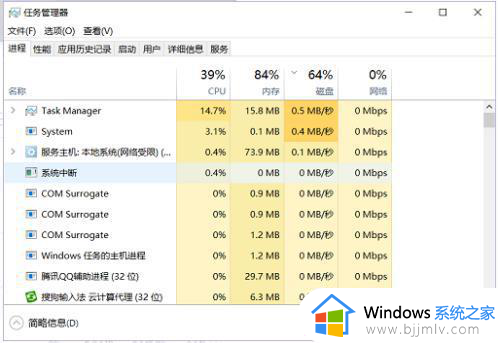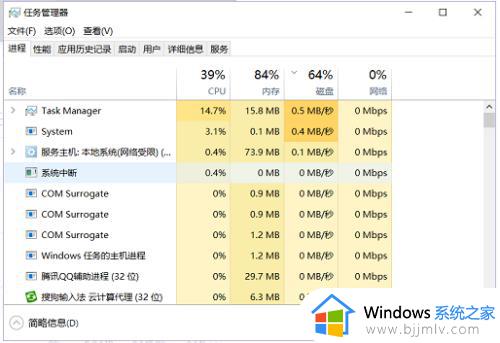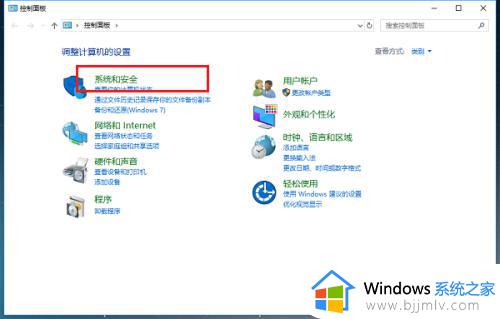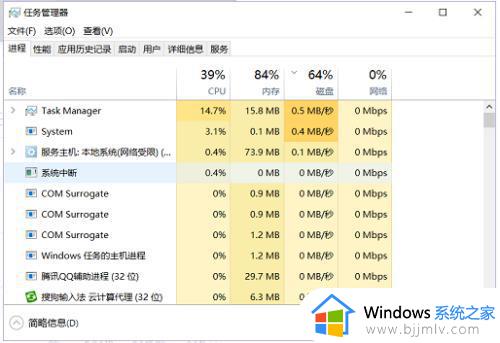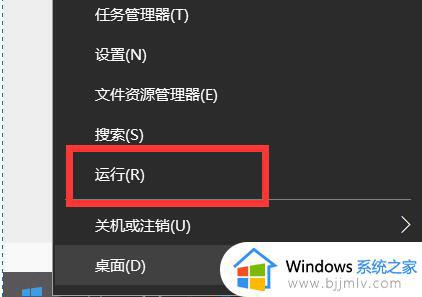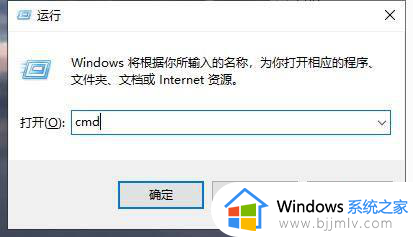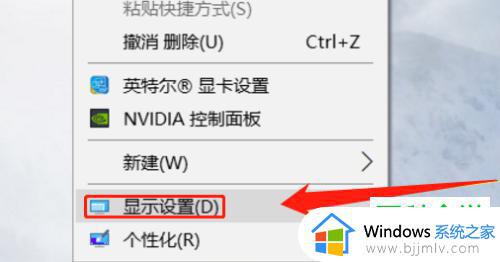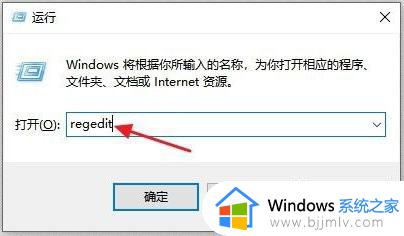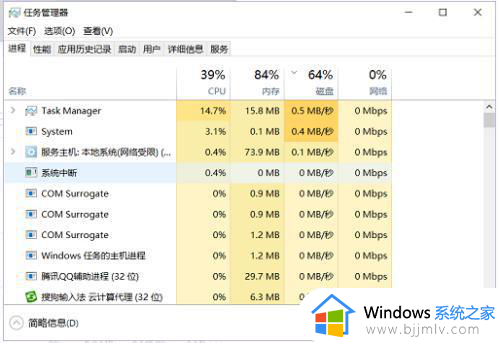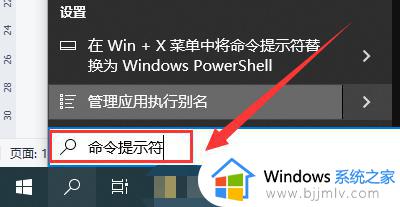win10程序打开看不见窗口怎么办 win10打开程序但不显示窗口如何解决
更新时间:2023-11-01 09:57:20作者:skai
在我们日常生活中,我们小伙伴在使用win10电脑打开查询的时候,默认任务栏都会显示窗口的,这样方便我们进行切换等等,但是最近有小伙伴在遇到去打开程序的时候看不见窗口,对此我们应该怎么办,接下来小编就带着大家一起来看看win10打开程序但不显示窗口如何解决。
具体方法:
1、Ctrl+Alt+Del按键将任务管理器界面打开。
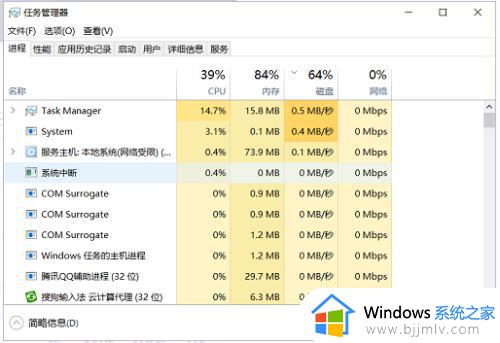
2、使用鼠标右键单击explorer的服务,选择“结束任务”选项即可。
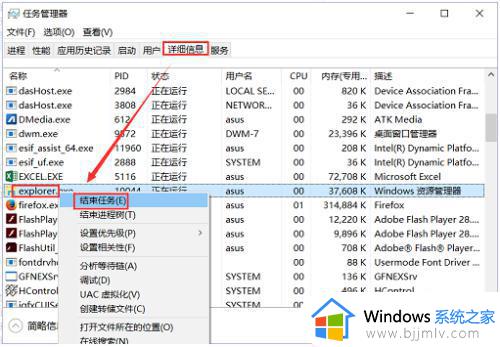
3、紧接这单击左上角的“文件”-“运行新任务”选项。
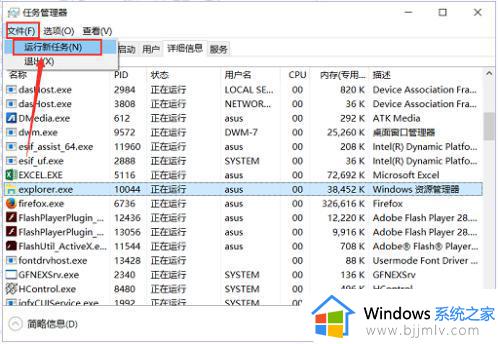
4、在弹出的新建界面中创建一个新的explorer程序。
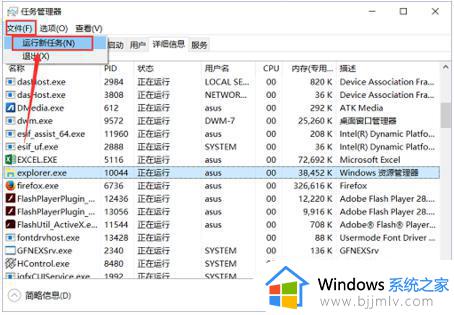
以上全部内容就是小编带给大家的win10打开程序但不显示窗口解决方法详细内容分享啦,还不清楚怎么操作的小伙伴就快点跟着小编一起来看看。