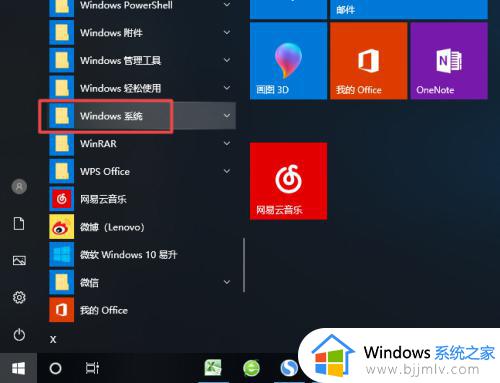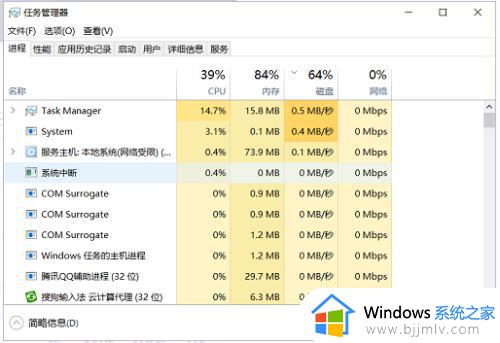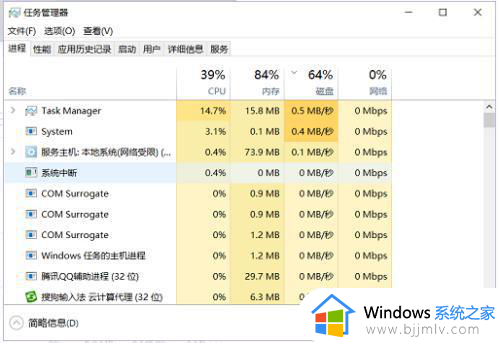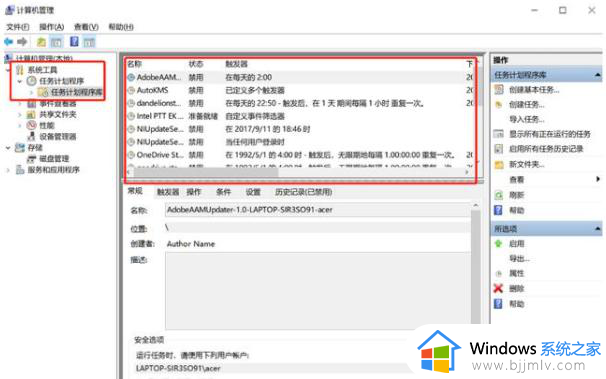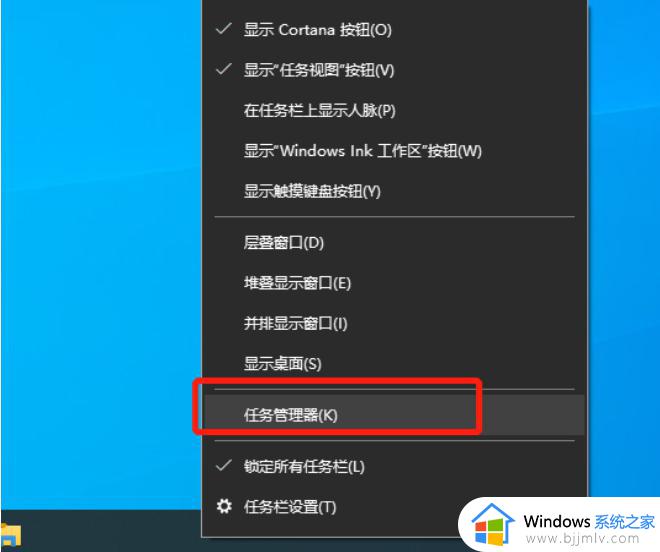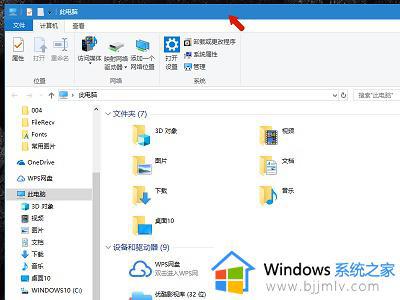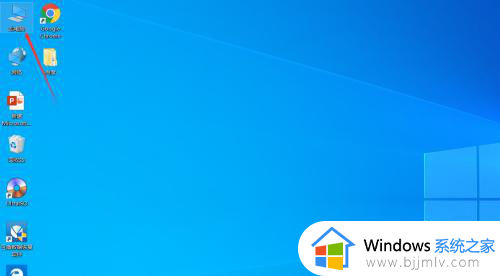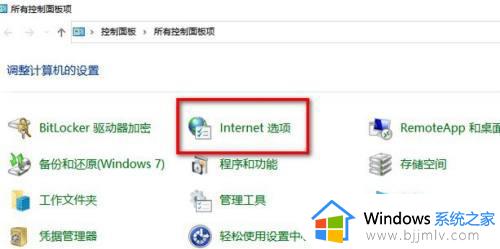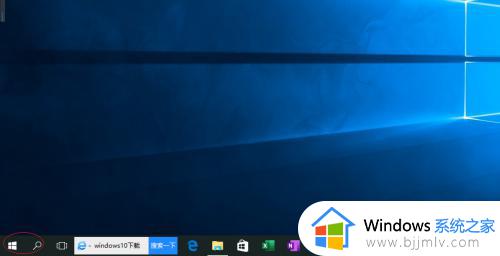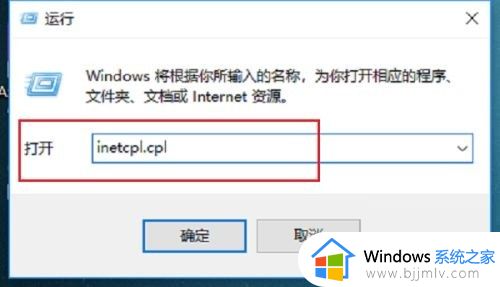win10打开程序弹出窗口怎么关闭 win10打开程序总是弹窗解决方法
用户在使用win10电脑的过程中,想要打开系统桌面上的某个程序时,却总是会出现提示窗口,弹窗提示你要允许此应用对你的设备进行更改吗的提示,很是烦人,其实这是由于设置了管理员权限所导致的,对此win10打开程序弹出窗口怎么关闭呢?今天小编就来告诉大家win10打开程序总是弹窗解决方法。
具体方法:
第一步、在win10系统上,打开控制面板,进去之后,点击“系统和安全”,如下图所示:
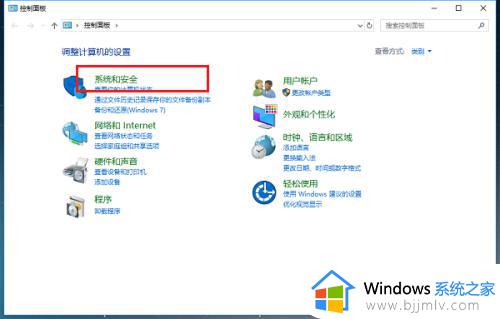
第二步、进去系统和安全界面之后,点击安全和维护,如下图所示:
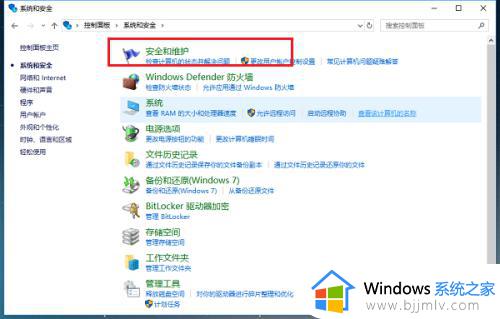
第三步、在安全和维护界面中,点击“更改用户账户控制设置”,如下图所示:
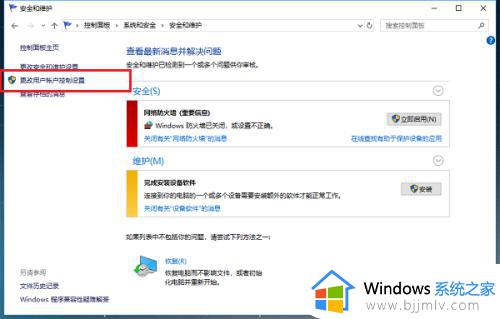
第四步、进去用户账户控制设置界面之后,可以看到应用试图安装软件或更改我的计算机的时候,进行“始终通知”,这是造成打开软件总是弹出提示窗口的原因,如下图所示:
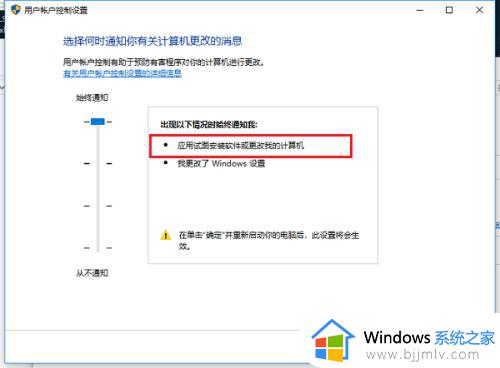
第五步、将用户账户控制设置改为“从不通知”,点击下方的确定,如下图所示:
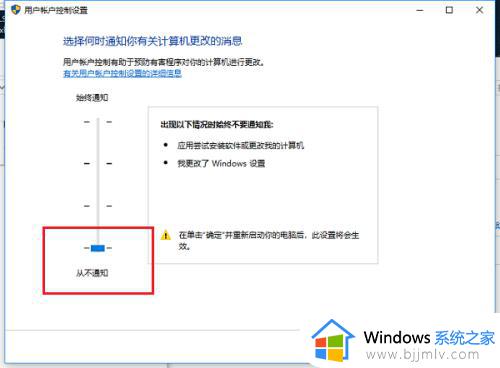
第六步、鼠标右键开始菜单,进行重启电脑。再次打开软件就不会弹出提示窗口了,如下图所示:
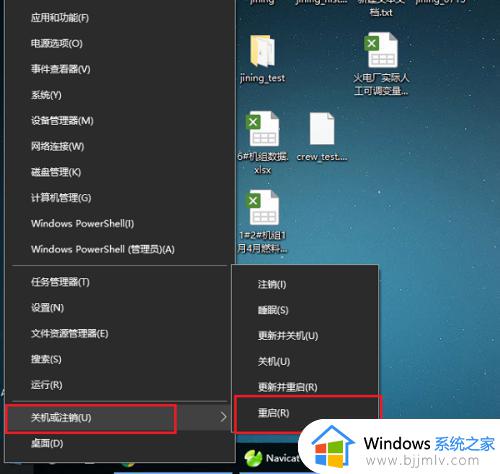
以上就是小编告诉大家的win10打开程序总是弹窗解决方法了,有需要的用户就可以根据小编的步骤进行操作了,希望能够对大家有所帮助。